Windows Terminal is a multi-tabbed terminal emulator developed by Microsoft as a substitute for Windows Console in Windows 11. In a different tab, it can execute any command-line application, including all Windows terminal emulators. Command Prompt, PowerShell, WSL, SSH, and Azure Cloud Shell Connector are all pre-configured. It replaces PowerShell and Command Prompt as the default command-line tool in Windows 11.
This module offers a lot of new features, including the ability to run multiple shell interfaces simultaneously, so you won’t have to learn how to use a new tool from scratch. This functionality eliminates the need to start Command Prompt, PowerShell, or any other shell separately because they can all be executed from a single application. In this post, we will help users choose a default command-line shell.
What Are The Features That Windows Terminal Offers?
Unique features of Windows Terminal include –
- Multi-tabbed interface to open several tabs at once
- functionality to rename tabs, change the color scheme of entire application and tabs.
- Dedicated search feature to find the output.
How To Change the default Terminal in Windows 11
Step 1: Press Windows + S to invoke the Search box.
Step 2: Type Windows Terminal and click on the Best Match result that displays Windows Terminal as an App.

Step 3: A Black and White Window will now open on the screen. Click on the dropdown option on the top bar of the screen next to the + icon.
Step 4: Click on Settings from the dropdown menu options.
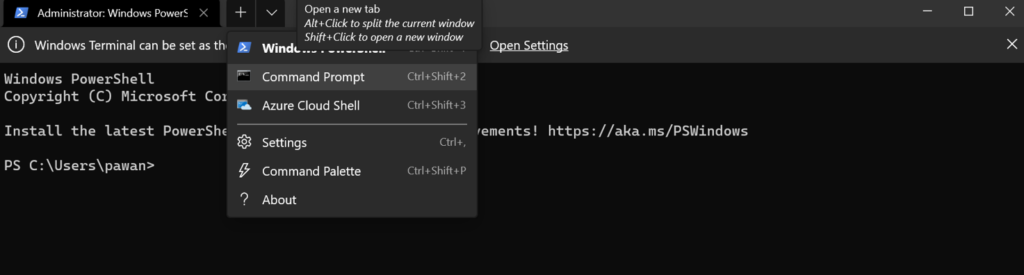
Step 5: Now click Save after selecting the preferred Default profile.

After that, your default command-line shell will be modified, and the selected application will be used to handle your commands every time you launch the Terminal.
How to Change the Command Prompt or PowerShell settings
Step 1: Press Windows + S on the keyboard to open a Search box and type Command Prompt.

Step 2: Locate Command Prompt under Best Match Results and click on the Run As Administrator option.

Step 3: Once the Command Prompt window is open, make a right-click on the top title bar and then click on Defaults from the context menu.

Step 4: Click on the Terminal in the new box and locate the Default Terminal Application. You can choose the Command Prompt option from the dropdown.

Step 5: Click on the OK button in the bottom right corner to save the changes.
Different Steps On How To Open Windows Terminal
If you are wondering about the best and easy ways to open Windows Terminal, then here are a few ways to do so:
Method 1: WIN X

Step 1: Press the Windows + X key on your keyboard.
Step 2: A list of options will appear on the screen. Select Windows Terminal from the list.
Method 2: Run Box:
Step 1: Press Windows + R on the keyboard.

Step 2: Type wt in the text space followed by Enter.
Method 3: Search Box
Step 1: Press Windows + S on the Keyboard.

Step 2: Type Windows Terminal in the text space and click on the Best Match result that displays Windows Terminal as an App.
Method 4: Context Menu
Step 1: Open any folder in Windows 11.

Step 2: Make a right-click in any space and then choose Open In Windows Terminal.
The Final Word On How to change the default Terminal in Windows 11
Changing the default Windows Terminal in Windows 11 is an easy job and does not require much effort. Microsoft has done a great job combining various command-line applications under one interface which makes it easy to switch between them. This post describes the steps to choose your favorite command-line app and set it as a default in Windows Terminal.
Follow us on social media – Facebook, Instagram, and YouTube. For any queries or suggestions, please let us know in the comments section below. We would love to get back to you with a solution. We regularly post tips and tricks, along with answers to common issues related to technology.


 Subscribe Now & Never Miss The Latest Tech Updates!
Subscribe Now & Never Miss The Latest Tech Updates!