Windows shows all neighborhood Wi-Fi networks in your computer. However, you can only connect to the network for which you have the password. In case, you have lot of wireless networks near your neighborhood, then it will show you the list of all networks. However, if you wish to trim the list of Wi-Fi networks showing in your computer, you need to add them in the blocked filter list, so it will only show you the list of whitelisted networks. So, in this tutorial, we will show you how to add or remove wireless networks from or in the white list or black list in Windows 10 computer.
Expert Recommended Methods On How To Add Or Remove Wireless Network From Filter In Windows 10
1. Add Wi-Fi Network In Filter Of Windows 10
If you wish to block the individual Wi-Fi network, you need to add the Wi-Fi network name in the filter list of Windows 10. To do so,
You need to follow the steps below to block the Wi-Fi network of your Windows 10 computer.
- Type CMD in the Cortana search bar located near Start button of Windows 10 computer.
- Now, right click on the Command Prompt and tap on Run as Admin.

- It will show you the user account control window, tap on Yes.
- Here, in the Command Prompt window, type the following command.
![]()
Note: “WLAN name” means “WIFI network name you wish to add for blocking”
- Now, press Enter key on the keyboard.
- Once completed, you will get the message showing in the screenshot below.

 Windows 10 Keyboard Shortcuts That You Could Use!In this blog post, we share a list of Windows 10 keyboard shortcuts with you. Using them will give the...
Windows 10 Keyboard Shortcuts That You Could Use!In this blog post, we share a list of Windows 10 keyboard shortcuts with you. Using them will give the...2. Remove Wi-Fi Network From Filter Of Windows 10
If you wish to remove the Wi-Fi network filter later, you can follow the steps below.
- Type CMD in the Cortana search bar located near Start button of Windows 10 computer.
- Now, right click on the Command Prompt and tap on Run as Admin.

- It will show you the user account control window, tap on Yes button.
- Here, in the Command Prompt window, type the following command.
![]()
Note: “WLAN name” means “WIFI network name you wish to add for blocking”
- Now, press Enter key on the keyboard.
- Once completed, you will get the message shown in the screenshot below.

3. Add All Unfamiliar Wi-Fi Networks In Filter Of Windows 10
If you wish to block all unfamiliar Wi-Fi networks, you do not require to add them in the filter list individually. You just need to add your Wi-Fi network to the White list and block all other unfamiliar networks. Once you add your Wi-Fi network to the allow list, you will be able to use only your Wi-Fi network and other networks will be backlisted.
To add your Wi-Fi network to the White list, you can follow the steps below.
- Type CMD in the Cortana search bar located near Start button of Windows 10 computer.
- Now, right click on the Command Prompt and tap on Run as Admin.
- It will show you the user account control window, tap on Yes button.
- Here, on Command Prompt window, type the following command.
![]()
You need to make sure that you have added your “WLAN name” in the field of SSID. If you wish to add more Wi-Fi network to white list you need to follow the same procedure again.
Once you have added all your Wi-Fi networks to the white list or allow list, you can block all other unfamiliar Wi-Fi networks from your Windows 10 computer.
To do so you need to type following command in the Command Prompt.
netsh wlan add filter permission=denyall networktype=infrastructure
Now, press the enter key.
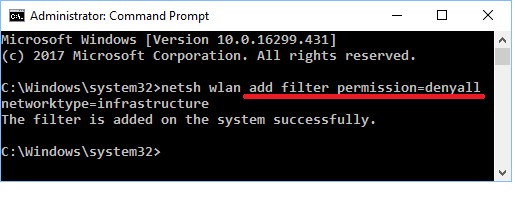
If you wish to unblock all the blocked Wi-Fi networks later, you just need to type the command below.
netsh wlan delete filter permission=denyall networktype=infrastructure
[/note]Note: If you have blocked all unfamiliar Wi-Fi networks, you will not be able to access the public hotspots Wi-Fi network.[/note]
If you wish to see the list of all blocked Wi-Fi network later, you just need to type the following command.
netsh wlan show filters
After execution of command, you can see the list of all the Wi-Fi Networks on your Windows 10 computer.

The Final Word On How To Add Or Remove Wireless Network From Filter In Windows 10
That’s all folks! Now you know how to add unfamiliar Wi-Fi networks to the blacklist. If you like this post, you can share this article with your friends and you can also post your comment in the section provided below. Follow us on social media – Facebook, Instagram and YouTube.


 Subscribe Now & Never Miss The Latest Tech Updates!
Subscribe Now & Never Miss The Latest Tech Updates!