The smartphone is one of the best innovations when it comes to a multitasking device. Apart from the essential function of calling and messaging, you can listen to songs, watch movies, read documents, browse the internet, online shopping, calculator, compass and the list goes on. However, on of the most useful features that I find in a smartphone is the phone flashlight which is handy when it comes to a sudden power cut (I do have a torch but never can seem to find it in the right place). There are more than one ways to turn on the phone flashlight, and I recommend knowing them all in case you need to use the torch. Here are four different ideas on how to activate the flashlight on my phone:

Note for iPhone Users: Scroll down to the bonus feature on How to turn on the flashlight on iPhone or click here.
How To Activate The Flashlight On My Phone in 4 Different Ways?
Method 1. Use The Quick Settings To Activate The Flashlight On My Phone
The easiest way, of course, is to use the quick settings and tap the torch icon. If the icon is not present among the first four important icons, then pull down the notification shade and locate & launch the torch. You may also have to slide towards the left or add the icon if not available. To enable the Flashlight on My Phone, use these steps:
Step 1. Pull down the notifications panel or the quick settings from the top of the screen. (You can use once finger and pull down twice or use two fingers and pull down once)
Step 2.Among the setting options, locate Flashlight icon and tap on it once to turn on the Flashlight in my phone.

Step 3. To turn it off, tap it again, and it will turn off.
Note: You can turn your flashlight on and then use a different app or lock the phone. The light would remain on until you manually tap the button again to turn it off.
Also Read: Activate the Best Lock Screen App for Android
Method 2. Use “Ok Google, Flashlight On” To Activate The Flashlight On My Phone
The quick settings method is the most commonly used method to activate flashlight on my phone. However, what if your hands are dirty and you do not want to touch the screen? Also, there can be times when the flashlight icon is not accessible, disappeared or not responding, In these cases, it would be convenient to say “Ok Google, Flashlight On” instead of unlocking the phone and sliding down the notifications panel.

This will work if you have set up the Google Assistant on your smartphone and if your voice is configured and recognized. You can call upon the Google Assistant by pressing the power button for a couple of seconds or better yet you can set up voice activation even if it is locked. Even if your phone is locked, say out loud “OK Google, Flashlight On” and your torch will turn on. The “Flashlight Off will turn off the light”.
Note: To activate Google Assistant, you need to use the Ok Google or Hey Google as a prefix before your command.
Method 3. Use A Third-Party App To Activate The Flashlight On My Phone
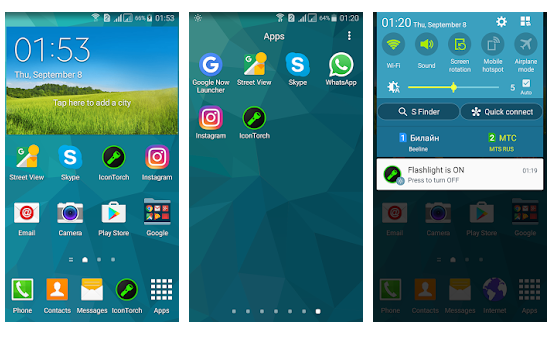
The next method to activate flashlight on my phone is to use a third-party app which would use the same hardware as that of your phone, but the software will be different and perhaps more interesting. One crucial point to be considered when installing a third-party app is to notice the number and type of permissions that a third party application asks you while installing or before launching for the first time.
If a third-party application asks you for permission to access your contacts, storage or location, then there is something wrong as a torch only requires permission to operate your flashlight and turn it on or off. It would wise to uninstall this app and look for another app that does not need unnecessary permissions. Some of the best third-party apps are:
Brightest Flashlight Free: With a rating of 4.6 on the Google Play Store, this is one of the best apps that somehow make your flashlight more potent than what you have used with the default option.
Icon Torch: This app requires the least permissions of all other apps, and perhaps that is the reason for its popularity and a rating of 4.8 on the Google Play Store.
Also Read: 6 Best Free Flashlight Apps For Android
Method 4. Use gestures To Activate The Flashlight On My Phone
Gestures are shortcuts to activate or initiate any feature. Every mobile phone manufacturer develops a unique system of gestures that will be different from others. For more information on how to use gestures on your phone to activate the flashlight on my phone, you need to check your mobile phones help page. I have shared certain examples with the devices available:
OnePlus: Navigate to quick settings and choose from the alphabets O, V, S, M, W and assign a task to them. I have assigned the letter O to enable the Flashlight On My Phone. Now when I draw an O on the locked screen of my phone, the flashlight activates and a second O will disable it. This option is not private, and anyone can use this gesture to activate your shortcut.

Motorola: This smartphone has a double chop and a shaking motion as a part of the gesture movement.
Pixel: The power button can be aligned to open the camera on double-tap.
Also Read: Google’s Search App Finally Gets Dark Mode for Android and iOS.
Bonus Feature: How To Turn On The Flashlight On iPhone
For all those iPhone users, things are elementary and straightforward when it comes to activating flashlight on the iPhone. There is no added benefit of using any third-party apps for activating flashlight on iPhone as there are more options provided by Apple itself.
Step 1. Swipe down from the top-right corner of the screen to open the Control Center.
Step 2. Tap the torch icon to enable flashlight on the iPhone.
Step 3. If you are using iOS and above, then you can even adjust the brightness by a long press on the torch icon and adjust the slider to set the level of brightness.
Step 4. For those who cannot see the flashlight icon on the control centre panel, you can enable it from the settings of the Control Centre and tap on Customize Controls.
Alternative step: Ask Siri to do it. “ Hey Siri, can you turn the flashlight on iPhone?”
Also Read: How To Use Flashlight In Apple Watch
The Final Word On How To Activate The Flashlight On My Phone In 4 Different Ways?
That was quite a journey on all there is to know about how to activate the Flashlight on My Phone. I prefer using the gestures and just by drawing an “O” on the locked screen turns on the flashlight on my phone without having to unlock it. The “Ok Google, Flashlight On” also works fine, but if you still wish to stick to the traditional method of sliding the navigational menu from the top, then it is always your choice.
Follow us on social media – Facebook and YouTube. For any queries or suggestions, please let us know in the comments section below. We would love to get back to you with a solution. We post regularly on the tips and tricks along with answers to common issues related to technology.


 Subscribe Now & Never Miss The Latest Tech Updates!
Subscribe Now & Never Miss The Latest Tech Updates!