Stuck with the “GPU memory is full” error on Windows 11? Wondering how to get rid of this error message? You’ve come to the right place. In this post, we have listed a variety of workarounds that you can use to fix this error.
Let’s get started.
What is the GPU Memory Error on Windows?
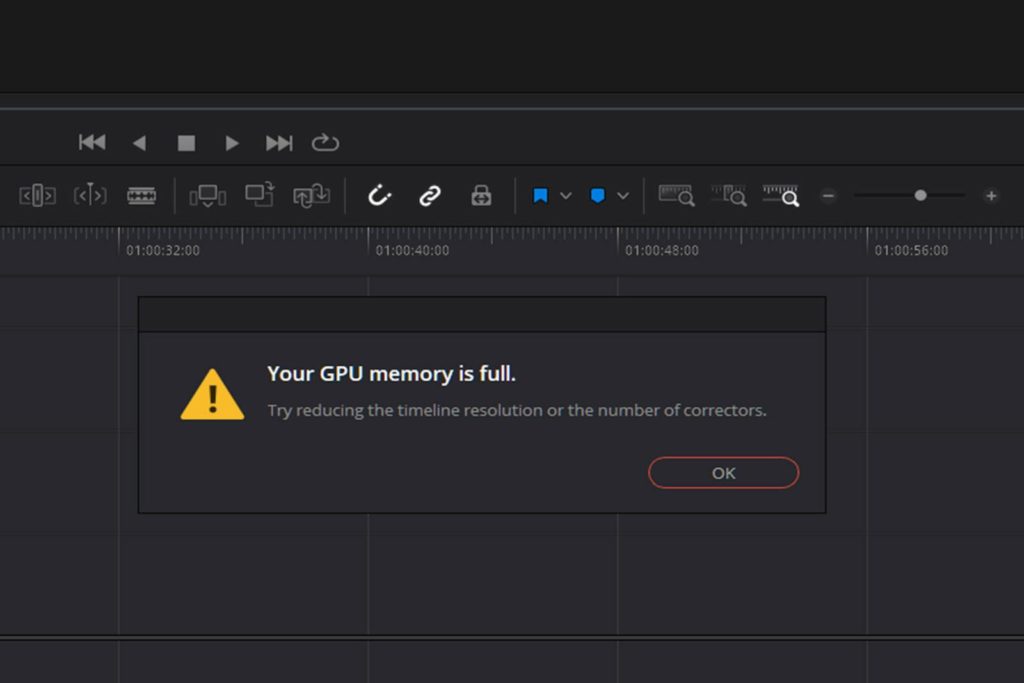
This error comes followed by the following message:
“Your GPU memory is full. Try reducing the timeline resolution or the number of correctors.”
So, what does this mean? Let us quickly explain the meaning of this error message. This error typically occurs when a graphics processing unit (GPU) runs out of memory while trying to execute a task, such as running a graphics-intensive game or application. This error can occur if the GPU is not powerful enough to handle the amount of data it is trying to process, or if the GPU is running multiple tasks at the same time and is unable to allocate enough memory for each one.
Clearing out the GPU memory can help you resolve this issue via simple troubleshooting. Try the below-listed solutions to clear GPU memory on your device.
How to Clear GPU Memory on Windows 11?
Before you begin, here are a few things that you can try to get rid of the error. Close the active applications to free up system resources and reboot your device. Also, try and reduce the graphic resolution setting of the application or the game on which you encountered the error. If it doesn’t help then use the following solutions.
Solution 1: Update the Graphics Driver
Step 1: Press the Windows + R key combination to open the Run dialog box, type “Devmgmt.msc” in the textbox, and hit Enter.

Step 2: In the Device Manager window, select “Display Adapters”.

Step 3: Right-click on the graphic driver and select “Update Driver”.
Step 4: Select the “Search automatically for drivers” option.
Step 5: Follow the on-screen instructions and update the graphics drivers installed on your device.
Also read: How To Fix The 0x887A0006: DXGI_ERROR_DEVICE_HUNG Error In Windows 10 & 11
Solution 2: Run the BCDEDIT Command
The “bcdedit” tool is a command-line utility in Windows that allows you to manage boot configuration data. To enable the 3 GB switch with the help of the “Bcdedit” tool on Windows, follow these quick steps:
Step 1: Tap on the search icon and type “Command Prompt”. Select the “Run as administrator” option to launch Terminal in admin mode.

Step 2: Run the following command in the Command Prompt app:
bcdedit /set IncreaseUserVa 3072

Step 3: After executing this command, reboot your device and check if your device is still throwing the “GPU memory is full” error.
Solution 3: Reset the App
If you are encountering the error message upon opening a certain app or game then resetting it can help you do the trick. To do so, you can open Settings and head to Apps> Installed Apps section. Look for the application or game that you need to update, tap on the three-dot icon placed next to it and select “Advanced Options”.

Hit on the “Reset” button to load the app to its default settings.
Also read: How To Stop Steam From Using All Your RAM
Solution 4: Clear the Page File
The page file, also known as the swap file, is a portion of the hard drive that Windows uses as virtual memory when it runs out of physical memory. Clearing or adjusting the page file can help free up GPU memory on Windows. Here’s what you need to do:
Step 1: Open the Settings app, and switch to the “System” category from the left menu pane.
Step 2: Tap on “About”. Select “Advanced System Settings”.

Step 3: The System Properties window will now appear on the screen.
Step 4: Switch to the “Advanced” tab.
Step 5: Hit on “Settings” placed in the “Performance” section.

Step 6: In the Performance Options window, switch to the “Advanced” tab.
Step 7: Hit on the “Change” button placed in the “Virtual Memory” section.

Step 8: In the Virtual Memory window, select the drive that contains the page file.

Step 9: Under the “Paging file size for a selected drive” section, select the “No paging file” option and then tap the “Set” button.
Reboot your device after making the above-listed changes and check if the issue was resolved.
Also read: 5 Ways to Fix Desktop Window Manager High GPU Usage
Conclusion
The GPU memory is full error usually occurs when working on high-resolution apps or while playing games with high-end graphics. You can use any of the above-listed solutions to get rid of the error message within no time. Clearing the GPU memory can help you to fix the error and will also boost your device’s speed and performance.
Was this post helpful? Which method did the trick for you in fixing the error? Feel free to share your thoughts in the comments box!


 Subscribe Now & Never Miss The Latest Tech Updates!
Subscribe Now & Never Miss The Latest Tech Updates!