Whether it’s your BFF’s birthday bash or it’s about compiling all your statistical data into graphs and pie charts, we’ve all pretty much struggled in making presentations maybe once or more than one time in life, isn’t it? Apart from Microsoft PowerPoint, Google Slides can be your one-stop destination for creating and designing presentations with minimal time and efforts. Yes, that’s right! Google Slides is one of many delights of Google’s renowned services that are used by millions of users worldwide.
Google Slides not only allow you to enhance your creativity on a real-time platform but also offers a bunch of useful features. These features allow you to effectively collaborate your projects with your fellow team-mates as well.
So, it’s time to polish your inner artist and embrace your creative skills. Google Slides is free, it’s fast and is power packed with a wide array of awesome features. What more we need, right? Here are 7 useful Google Slides tips and tricks that will allow you to make presentations in a smarter way, with least of your time and efforts.
Let’s get started.
The Master Slide
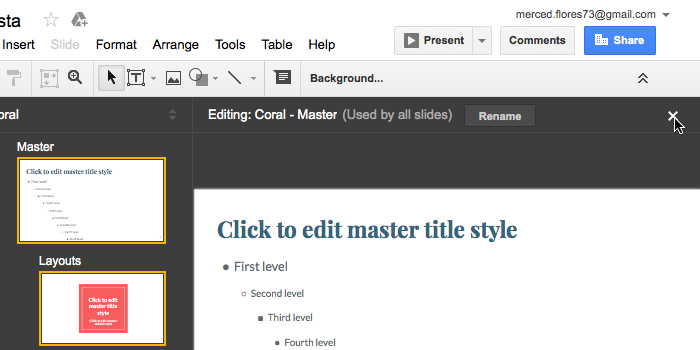
Before you get started with Google Slides, you should always switch to the Master slide view that helps you in editing slides easily. Whatever changes you will apply on the master slide, will be automatically be reflected on other slides by default. As soon as you start a new project, head on to Insert menu and select “Master” from options. Whether it’s a particular theme, a color font or a business logo, you can apply all these changes on the master slide so that you don’t have to go through the similar process each time you insert a new slide in your project.
Adding Images
Adding images on Google Slides is a cake walk! You can easily add images from Google search engine directly to your slides without having to leave the tab. To do so, all you have to do is tap on “Insert” in the top menu bar and then select “Image”. Now here you will get two options whether you can either upload the image from your PC or search from the web with Google.

Tapping on “Search the Web” option will open Google images in a different section, in the same window where allows you can browse the images from the web and add them instantly to your slides in just a single click.
Text Dictation
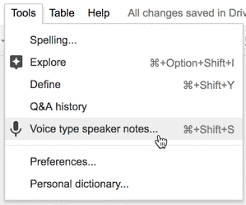
Tired of typing lengthy text phrases on slides? Well, thanks to Google Slide’s voice dictation feature that allow you dictate text through your voice with the help of a microphone, which can thereby be further added to slides in a text format saving you from the old-fashioned way of typing.
To do so, head on to Tools> Voice type Speaker notes and then you will see a tiny microphone icon on the Google Slide window. Once you’re ready to dictate text, tap on that microphone icon to begin recording.
Collaborate with Other Members
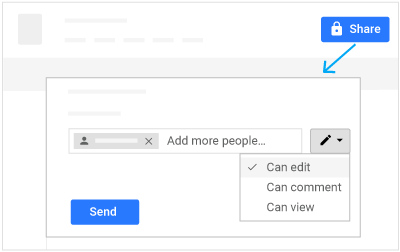
Like we said earlier, one of the biggest advantages of using Google Slides against Microsoft PowerPoint or any other desktop tool is that fact that it offers real-time collaboration functionality. You can share your Google Slide presentation to other users, send them invites to edit project and more. Tap the “Share” button on the top right corner of the window to start collaborating.
Import and Export
Already have one existing on-going PowerPoint presentation which you wish to edit on Google Slides now? Don’t worry! Go to File and then select “Import” option, pick your PPT file’s name from the list and you’re then good to go. Google Slides will seamlessly import your existing PPT project where you can start working on it right away.
Link to a Specific Slide
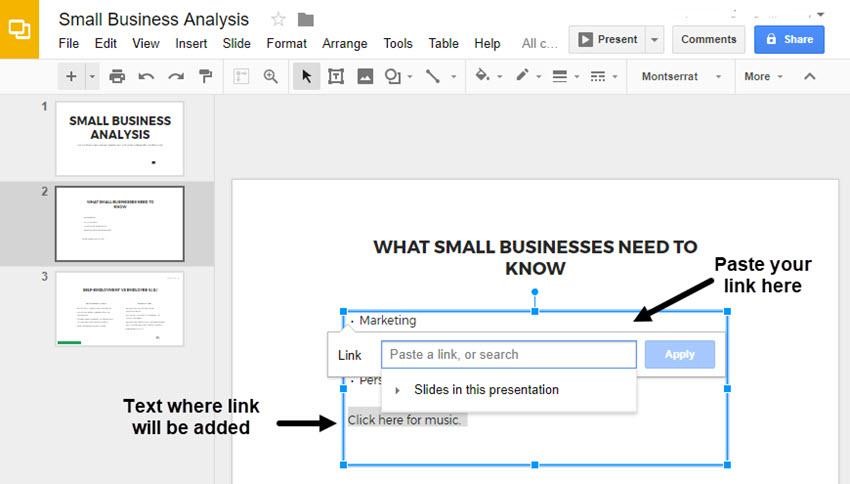
Image Source: Envato Tuts
This is another useful feature which Google Slides offers. Say, you have ten slides in your presentation and you want to link the 7th slide to slide number 1. What will you do in this case? Scroll all the way back? Well, no! Google Slides makes the process of linking to a specific slide super simple. Simply highlight a particular text phrase on your current slide. Now right click on the highlighted text and tap on “Link”. In the Link window, you will a unique option named “Slides in this Presentation”. You can tap on this and select the slide name with which you want to link this specific text. Easy, isn’t it?
 10 Best Google Tricks and SecretsGoogle is a way more than simply searching for the usual data! There are numerous tricks and secrets inside Google...
10 Best Google Tricks and SecretsGoogle is a way more than simply searching for the usual data! There are numerous tricks and secrets inside Google...Themes

To make your presentation more interesting and attractive, you can also select a bunch of Google Slides templates. Tap the “Slide” option from the top menu bar and select “Change Themes” from the list. You will see a wide variety of themes which you can choose from.
So, fellas, there was a quick rundown on Google Slides tips and tricks that can significantly help you in mastering your presentations. For any other query or feedback, feel free to drop your comment!


 Subscribe Now & Never Miss The Latest Tech Updates!
Subscribe Now & Never Miss The Latest Tech Updates!
linda cuggino
Can I dictate directly onto a slide instead of using speaker notes? Thank you