The dawn of 5G ushered in an era of blazing-fast mobile internet speeds. Downloading movies in seconds, streaming high-definition content without buffering, and experiencing lag-free online gaming – it all seemed too good to be true. But for many Android users, the excitement quickly dimmed as they noticed a significant drop in battery life.
Yes, 5G consumes more battery than its predecessor, 4G LTE. This isn’t a conspiracy theory; it’s a fact. But before you resign yourself to constantly hunting for a charger, here’s the good news: there are ways to mitigate 5G battery drain on your Android smartphone. This guide will equip you with the knowledge and actionable steps to extend your battery life and keep you connected on the go.
Understanding the Culprit: Why Does 5G Drain Battery?
5G boasts superior performance compared to 4G, but this enhanced capability comes at an energy cost. Here’s a breakdown of the key factors contributing to 5G’s battery drain:
- Higher Signal Strength Requirements: 5G signals travel over longer distances and have weaker penetration compared to 4G. To maintain a stable connection, your phone needs to transmit stronger signals, which consumes more battery power.
- Network Infrastructure: The current state of 5G infrastructure plays a role. Non-Standalone (NSA) 5G, a common deployment technique, relies on both 4G and 5G networks simultaneously, further draining your battery.
- Newer Technology, Higher Demands: 5G technology is still evolving, and the hardware components required to process these faster speeds are more power-hungry than their 4G counterparts.
While these factors are unavoidable, there are steps you can take to optimize your battery usage and get the most out of your 5G connection.
Signs You’re Experiencing 5G Battery Drain
If you notice any of the following after switching to 5G, you’re likely experiencing increased battery drain:
1. Faster Battery Depletion: Your phone’s battery seems to drain noticeably faster than when you were on 4G.
2. Frequent Charging: You find yourself needing to reach for the charger more often throughout the day.
3. Battery Overheating: The battery feels unusually warm while connected to 5G.
Now, let’s look at the solutions!
Practical Solutions to Tackle 5G Battery Drain Issue in Android Smartphones
1. Always Utilize the Dark Mode Feature
Android’s Dark Mode has the advantage of saving battery life, even though its main purpose is to lessen eye strain in dimly lit areas. Adopting Dark Mode reduces battery drain and eases headaches and eye strain brought on by extended smartphone use. To activate Dark Mode on your Android device, simply follow the steps outlined below:
Step 1: Open Settings.
Step 2: Tap on Display or Display & Brightness (According to your device).
Step 3: Now just choose the mode by tapping on it.
2. Reduce The Refresh Rate of the Smartphone
If you own a smartphone from 2022 or later, chances are it features a 120Hz refresh rate display. While this higher refresh rate enhances the smoothness of animations and operations, it also comes at a cost to your phone’s battery life. The screen refresh rate plays a significant role in battery drainage, particularly when coupled with the power-intensive demands of 5G services. To mitigate battery drain while utilizing 5G services, consider adjusting your device’s refresh rate to a standard 60Hz. This simple adjustment can help preserve battery life without compromising overall performance.
Step 1: Open Settings.
Step 2: Tap on Display or Display & Brightness (According to your device).
Step 3: Afterward, scroll down a bit and select either Motion Smoothness or Screen Refresh Rate.
Step 4: Now choose either Auto or Standard mode, and click on Apply.
3. Switch to Auto or Smart 5G Mode
In most of the 5G smartphones, you have the option to toggle between two 5G modes: 5G & 5G Auto. Opting for ‘5G On’ ensures your device utilizes a 5G network consistently, irrespective of your activities. Conversely, selecting 5G Auto allows your phone to seamlessly switch between 5G and LTE based on requirements, ultimately aiding in the conservation of battery life. Follow the steps below:
Step 1: Open Settings and choose the Mobile Network option.
Step 2: Now tap on More Settings.
Step 3: Then choose Smart 5G or Auto 5G depending on your device.
4. Leverage Adaptive Battery
Android offers a built-in feature called Adaptive Battery. This intelligent system learns your app usage patterns and prioritizes battery life for the apps you use most frequently. This ensures that background apps that you rarely access don’t drain your battery in the background. Here’s how to enable Adaptive Battery:
Step 1: Open Settings on your Android phone.
Step 2: Tap on Battery or Battery & Device Care (depending on your phone model).
Step 3: Navigate to More battery settings.
Step 4: Look for an Adaptive battery and toggle the switch on.
Read Also: Why Your Android Phone’s Battery Draining So Fast
5. Prioritize Wi-Fi Whenever Possible
Wi-Fi connections are significantly more energy-efficient than cellular data, including 5G. Whenever you’re within range of a reliable Wi-Fi network, connect to it to conserve battery life. Most Android phones offer a quick toggle for Wi-Fi in the notification bar.
6. Manage Location Services
GPS and other location services are essential for many apps, but their constant background activity can drain your battery. Take control by customizing location permissions for each app. Many apps only need location access when you’re actively using them. Here’s how to manage location services:
Step 1: Open Settings on your Android phone.
Step 2: Tap on Location > App permissions.
Step 3: Here, you can see a list of apps with their location access permissions.
Step 4: Review each app and choose the appropriate permission level: Allow all the time, Allow only while using the app, or Deny/ Don’t Allow.
7. Turn Off Bluetooth When Not In Use
Similar to location services, Bluetooth connectivity helps pair with wireless devices but consumes battery when left on constantly. Make it a habit to disable Bluetooth when you’re not using headphones, wearables, or other Bluetooth-connected accessories.
Read : 6 Ways to Stop Bluetooth from Turning On Automatically on Android
8. Enable Power Saving Mode (If Necessary)
Most Android phones offer a power-saving mode that reduces background activity, limits performance, and restricts network connectivity. While this may slightly reduce overall phone performance, it’s a good option when you need to conserve battery life in critical situations.
Fixed: 5G Battery Drain Issue on Android Smartphones
While 5G offers undeniable speed and performance benefits, its impact on battery life can be a concern. However, fret not! This guide has equipped you with practical strategies to optimize your battery usage and experience the best of both worlds: blazing-fast 5G speeds and extended battery life on your Android smartphone. Remember, these solutions are here to empower you to enjoy the full potential of 5G technology without compromising your mobile experience.
For more such troubleshooting guides, listicles, and tips & tricks related to Windows, Android, iOS, and macOS, follow us on Facebook, Twitter, YouTube, Instagram, Flipboard, and Pinterest.



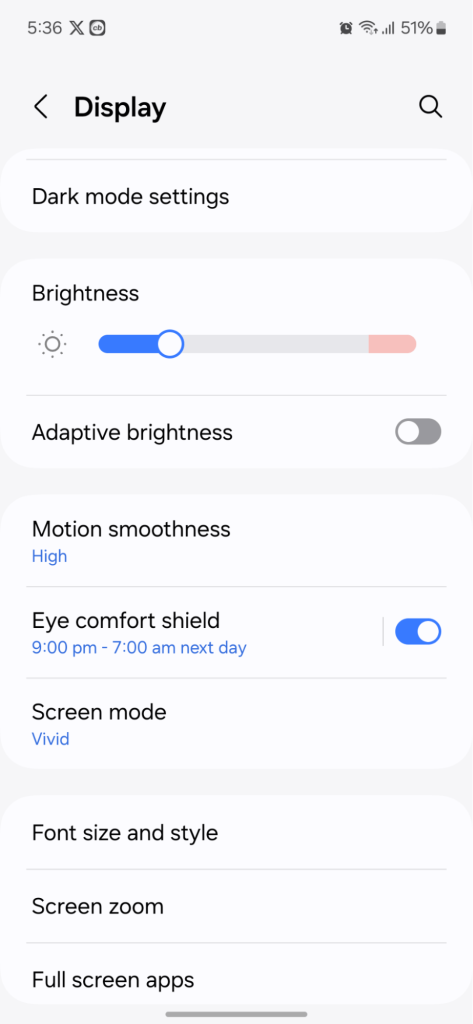





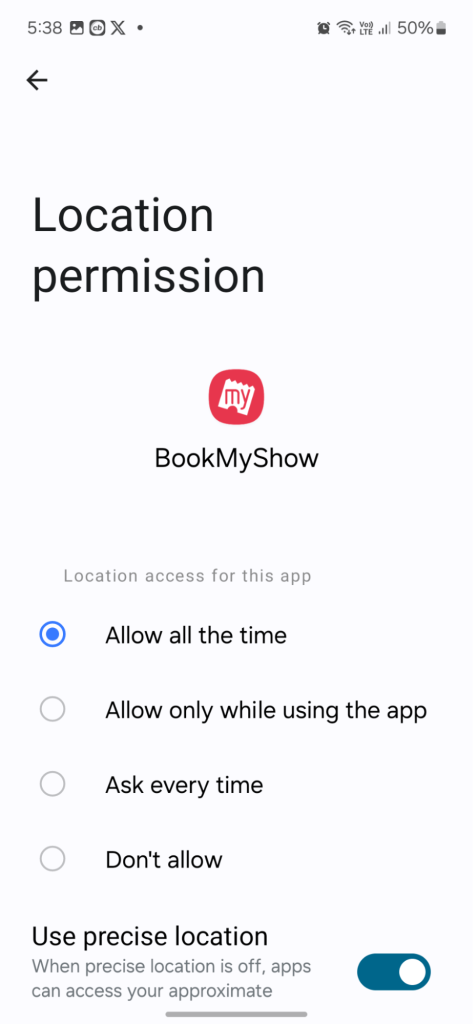

 Subscribe Now & Never Miss The Latest Tech Updates!
Subscribe Now & Never Miss The Latest Tech Updates!