Is your Android touchscreen giving you a hard time? Is it acting unresponsive or not working at all? You’re not alone. Android users worldwide encounter touchscreen issues, but fear not, for this comprehensive guide will walk you through the best tips and fixes to get your touchscreen back in action. Whether you’re facing an unresponsive touch screen on Android, or your phone’s touch is not working, we’ve got you covered. Let’s dive into this troubleshooting journey together.
There are many things that can cause an Android touchscreen to stop working. It could be due to a software glitch, a hardware problem, or even something as simple as a dirty screen. In this article, we will discuss the most common causes of Android touchscreen problems and the best tips and fixes.
MUST READ: iphone Touchscreen Not Working
Understanding the Common Android Touchscreen Issues
Before we delve into the solutions, it’s crucial to understand the root causes of an unresponsive touchscreen on Android. Your Android’s touch screen may stop working due to various factors, such as hardware or software glitches. Here are some common issues you might encounter:
Physical Damage
Physical damage, like cracks or water exposure, can affect your touchscreen’s functionality. If your device has been through some rough handling, this might be the cause.
Software Glitches
Android software can sometimes encounter glitches that lead to touchscreen problems. This might include unresponsive areas or general touchscreen issues.
Apps and Malware
Certain apps or malicious software can interfere with your device’s touchscreen functionality. It’s essential to pinpoint and address these culprits.
Dirt and Grime
A dirty or greasy screen can also interfere with the touchscreen’s ability to register your touches.
Screen protector
If you are using a screen protector, it may be causing the problem. Try removing the screen protector to see if the touchscreen starts working again.
Calibration Problems
Sometimes, the touchscreen may need recalibration. This can help restore the accurate touch response you desire.
Now that we’ve identified the common culprits behind your Android touchscreen not working, let’s get into the solutions.
Read Also: How To Fix Copy Paste Not Working On Android
Best Tips And Fixes For Unresponsive Touchscreen On Android
1. Clean The Screen Regularly
Dirt, oils, or debris on your screen can hinder touch responsiveness. Regular screen cleaning can extend the lifespan of your device. Left unattended, dust and debris can penetrate deeper into the device, potentially causing long-term damage. Make sure that the screen is clean and free of dirt and grime. You can use a soft cloth and a mild cleaning solution to clean the screen.
2. Remove Screen Protector
Screen protectors can sometimes interfere with touchscreen sensitivity. When it comes to touchscreen troubles, it’s worth noting that the incorrect installation or subpar quality of a tempered glass or screen protector can be a culprit. If you’ve noticed your touch screen acting up shortly after applying a new tempered glass, chances are it’s a result of improper placement or low-quality material. Try removing it and see if the problem persists.
Read Also: Safeguard Your Inbox! Google Voice Unveils Spam Detection for Android and iOS
3. Restart Your Phone
On occasion, touch screens may exhibit unresponsiveness, often attributed to minor bugs or glitches. In such situations, a quick and effective solution is to perform a reboot or restart of your device. To resolve this issue, follow the steps below:
- Press the Power On/Off button of your device for a second.
- Now choose the Restart option.
Read Also: Android System UI Stopped Working: 8 Quick Fixes
4. Calibrate the Touchscreen
On certain occasions, the touch screen’s unresponsiveness or sluggishness can be directly linked to a problematic software update. Restoring your device’s ability to accurately detect taps and gestures is the key to resolving this issue. You can easily achieve this by following the straightforward steps outlined below:
- Go to Google Play Store and search for the app ‘Touchscreen Calibration.’
- Tap on install
- Open the app and tap on the Calibrate button
- Follow the guidance provided by the app to carry out the touch screen calibration procedure.
- Now the application will proceed to calibrate your screen.
- Restart your device.
Read Also: How to Fix the “Emergency Calls Only” Error on Android
5. Fix the Response Time of the Touchscreen
Have you observed a noticeable delay in your smartphone’s touchscreen response recently? Does it seem sluggish and unresponsive to your touch commands? In such cases, it’s likely a software glitch causing the issue, and that’s precisely where the Touchscreen Repair Application, a third-party solution, comes to your rescue.
This lightweight application is designed to optimize your screen’s responsiveness by performing a calibration process. The app instructs you to consecutively tap various areas on your touchscreen. Leveraging your phone’s internal components it systematically minimizes response delays to enhance your user experience.
- Go to Google Play Store and search for the app ‘Touchscreen Repair.’
- Tap on install.
- Open the app and tap on start.
- Now follow the in-prompt commands.
- Once done, restart your phone for the optimal touch response.
6. Seek Professional Help
If you’ve tried these fixes and your Android touchscreen is still not working, it might be time to seek professional help. In some cases, the problem could be a hardware issue, like a damaged part called the digitizer. The digitizer is a crucial component responsible for translating your touch commands into digital signals that your device can comprehend. If this component becomes damaged, worn out, or malfunctions in any way, it can lead to persistent touchscreen issues.
When facing hardware-related problems, it’s prudent to reach out to experts who possess the knowledge, tools, and experience to accurately diagnose and address the issue. Attempting to fix a damaged digitizer or other hardware concerns without the requisite expertise can exacerbate the problem, leading to further complications.
Read Also: 7 Reasons Why Android Apps Are Running Slow & How to Fix It
Android Touchscreen Not Working Issue Fixed
Experiencing an unresponsive touch screen on your Android device can be frustrating, but with these tips and fixes, you can often resolve the issue on your own. Remember to start with the simplest solutions and work your way up to more complex ones if necessary. Keeping your device clean, up-to-date, and free from problematic apps can go a long way in preventing touchscreen problems. If all else fails, don’t hesitate to consult a professional to ensure your device gets the care it deserves.
For more such troubleshooting guides, listicles, and tips & tricks related to Windows, Android, iOS, and macOS.
Next Read:
How To Schedule Volume Levels On Android?

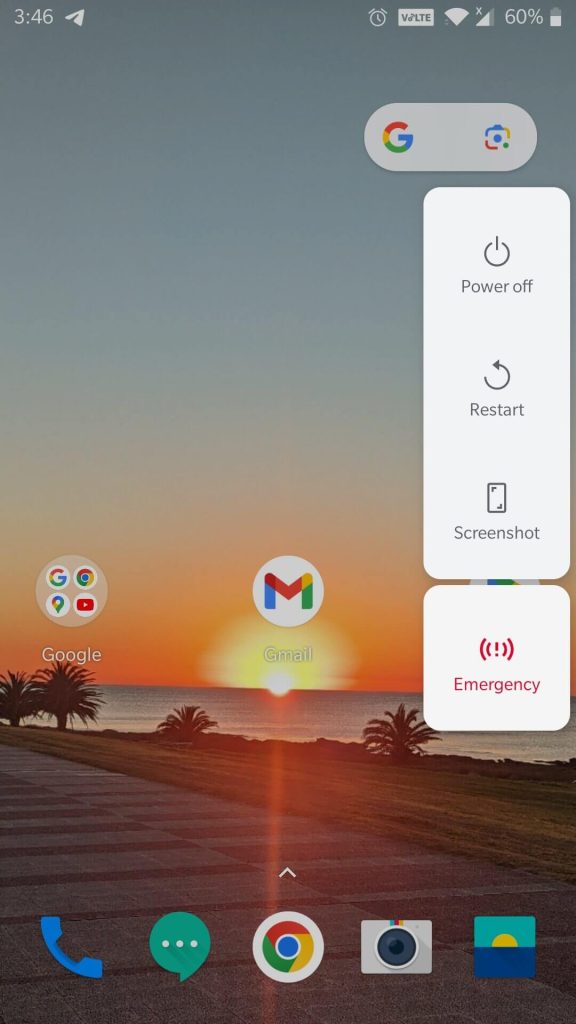
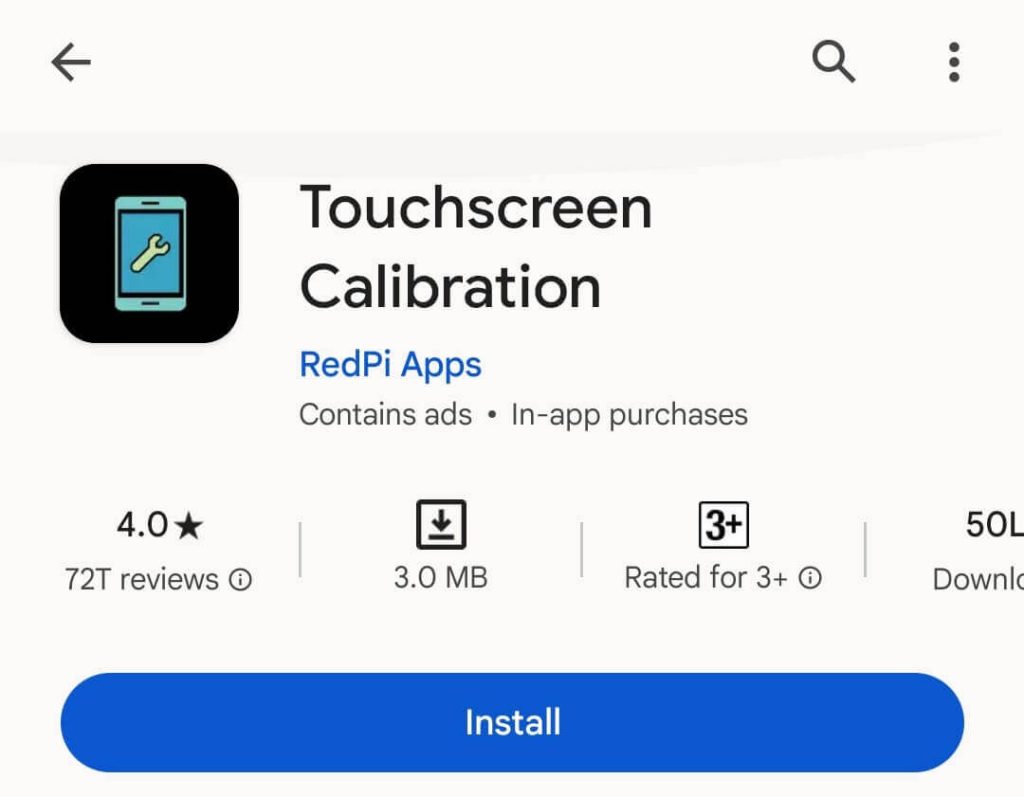






 Subscribe Now & Never Miss The Latest Tech Updates!
Subscribe Now & Never Miss The Latest Tech Updates!