Are the Optional Features not installing on Windows 11? We’ve got you covered. In this post, we have listed a few solutions that you can use to resolve this issue.
Let’s get started.
What are Windows Optional Features? How to Access Them?
In Windows, “optional features” refers to a list of features that you can enable or disable on your device. These features can include things like language packs, fonts, and different kinds of media functionality. You can follow the below-listed steps to access optional features on Windows 11:
Step 1: Tap on the search icon placed on the Taskbar, type “optional features” and hit Enter.
Step 2: A new window will now appear on the screen. Tap on the “View Features” button to get started.
 Step 3: You can either browse through this list or type the feature’s name in the search box to find what you’re looking for.
Step 3: You can either browse through this list or type the feature’s name in the search box to find what you’re looking for.
Step 4: Check on the optional feature and then hit on the “Install” button to add it to your device.
So, folks, this is how you access and install optional features on Windows. However, if you are unable to install optional features on your device, follow the below-listed workarounds to resolve the issue.
Also read: How to Use Windows 10’s Optional Features
Unable to Install Optional Features on Windows 11? Try These Fixes!
Solution 1: Run the DISM Tool
The DISM (Deployment mage Servicing and Management) is a command-line tool used to restore the disk’s health. You can use this tool to install, uninstall, configure, and update features and packages in the images, as well as to manage the boot configuration and driver management on your device. To run the DISM command on Windows 11, here’s what you need to do.
Step 1: Tap on the search icon placed on the Taskbar and type “Command Prompt”.
Step 2: Select the “Run as administrator” option to launch Terminal in admin mode.
Step 3: In the Terminal window, execute the following commands one by one:
DISM /Online /Cleanup-Image /CheckHealth
DISM /Online /Cleanup-Image /ScanHealth
DISM /Online /Cleanup-Image /restorehealth
After running these commands, reboot your device and try re-installing the optional features to check if the issue was resolved.
Also read: How To Fix Wireless Display Feature not Working on Windows 11
Solution 2: Use the Windows Update Troubleshooter
Step 1: Tap on the Windows icon and then select “Settings”.
Step 2: Switch to the “System” tab.
Step 3: Scroll down and select “Troubleshoot”.
Step 4: Tap on “Other Troubleshooters”.
Step 5: Look for the “Windows Update” troubleshooter in the list.
Step 6: Hit the “Run” button placed next to it.
Step 7: Follow the on-screen instructions to run the Windows Update troubleshooter so that Windows can scan and diagnose potential issues.
Solution 3: Restart the Windows Module Installer Service
Here comes another simple workaround to fix the “Optional Features not installing” on Windows issue.
Step 1: Press the Windows + R key combination to open the Run dialog box.
Step 2: Type “Services.msc” in the textbox and hit Enter.
Step 3: In the Services window, look for the “Windows Module Installer” service.
Step 4: Right-click on it and select “Restart”.
Solution 4: Restore Windows Features Using PowerShell
Step 1: Tap on the search icon placed on the Taskbar and type “PowerShell”.
Step 2: Select “Run as administrator” to launch the app in admin mode.
Step 3: In the PowerShell window, type the following command and hit Enter to execute it:
Get-WindowsOptionalFeature -Online
Step 4: You will now see a list of features on the screen. Type the following command followed by the feature’s name that you need to install on your device.
For example, if you want to install “Legacy Components” then you can use this command to install it:
Enable-WindowsOptionalFeature -Online -FeatureName LegacyComponents
This is an alternative method to install the optional features on your device. So, you can use the PowerShell utility to get the job done!
Also read: How To Repair The .NET Framework On Windows PC
Solution 5: Update Windows
Using an outdated version of Windows can also trigger many issues or glitches on your device. Here’s how you can keep your device up to date.
Step 1: Launch the Settings app, and switch to the “Windows Update” section from the left menu pane.
Step 2: Hit on the “Check for Updates” button placed in the top-right corner. Windows will notify you if an update is available for your device.
Step 3: Download and install the latest version of Windows 11 to upgrade your PC.
Updating Windows will hopefully resolve the issue. Go ahead and try your luck!
Conclusion
Here are a few simple workarounds to fix the “Unable to install Optional Features” issue on your device. Windows Optional Features are additional software that can be installed on a Windows computer. If you are facing any issues in installing the optional features on your device, you can use any of the above-listed workarounds to resolve the problem.





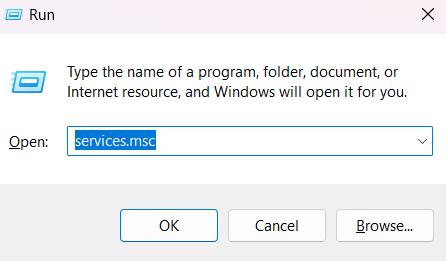





 Subscribe Now & Never Miss The Latest Tech Updates!
Subscribe Now & Never Miss The Latest Tech Updates!