Are you looking for a way to learn how to remove duplicate files in Windows 11? Read on. No matter what operating system you use, computer users will always be troubled by the thought of how to find duplicate files. And the exciting fact is that this is not a bug or error but part and parcel of using a PC. In simpler words, if you use a computer, you have duplicate files unnecessarily occupying space. Let us understand about Duplicate Files Fixer, which is a sure shot and the most efficient way of removing duplicate files in Windows 11.
How Efficient Is Duplicate Files Fixer On Your Windows 11 PC?

Duplicate files fixer is an easy-to-use program to find duplicate files such as photographs, movies, documents, music, and other types. This scan yields the total number of files packed in your PC, takes up space, and requests permission to delete them. You can choose which files to delete and which to keep from this menu. Once these duplicates have been selected, one click will remove duplicate files in Windows 11. Freeing up space and allowing you to use it for other things.
Identifies Accurately Duplicates. Duplicate Files Fixer employs an algorithm to identify duplicate files rather than relying on common criteria such as name and size.
Detects a variety of file formats. This program detects duplicate documents, images, audio, and video files while considering all main file formats. Find duplicate files in Windows quickly with the smart scan algorithm.
Folders can be excluded. DFF enables folder exclusion, which allows users to intentionally exclude folders with duplicates. This reduces the amount of time and effort required to remove all of the intended duplicates from the final product.
Before deleting duplicate files, make a backup. Users of Duplicate Files Fixer have the option of backing up all duplicates found before eliminating them. This backup can be used to restore files if necessary, or it can be destroyed once you’ve checked that the backup folder only includes duplicates.
Scan Cloud Storage – Clean duplicates from your Google Drive and Dropbox without having to download the files on your computer. It can scan and detect Google Drive and Dropbox for duplicates easily.
Criteria for Advanced Scan. The advanced scan criterion in Duplicate Files Fixer allows users to configure the search based on their choice. Users can choose whether or not to scan files based on their dates, sizes, types, and other factors to find duplicate files in Windows 11.
Delete Empty folders – Use it to find and remove the empty directories from your computer. It has an easy option to select Delete Empty folders from the Scan Mode.
Mobile Smart Scan can be used to remove duplicate files from your phone storage by connecting them to the computer. The dedicated scan mode for smartphones will quickly scan and remove duplicate files.
How To Find And Remove Duplicate Files In Windows 11
Learn how to delete duplicate files in Windows 11 using Duplicate Files Fixer by following the given steps
Step 1: Click the button below to download and install the application.
Step 2: Open the app and log in with the key you received in your email.

Step 3: After that, select the Scan for Duplicates option.

Step 4: The screen will display a list of duplicates. Checking the boxes next to the files you want to delete will be selected to be removed. You can then click Delete Marked to remove duplicate files in Windows 11.
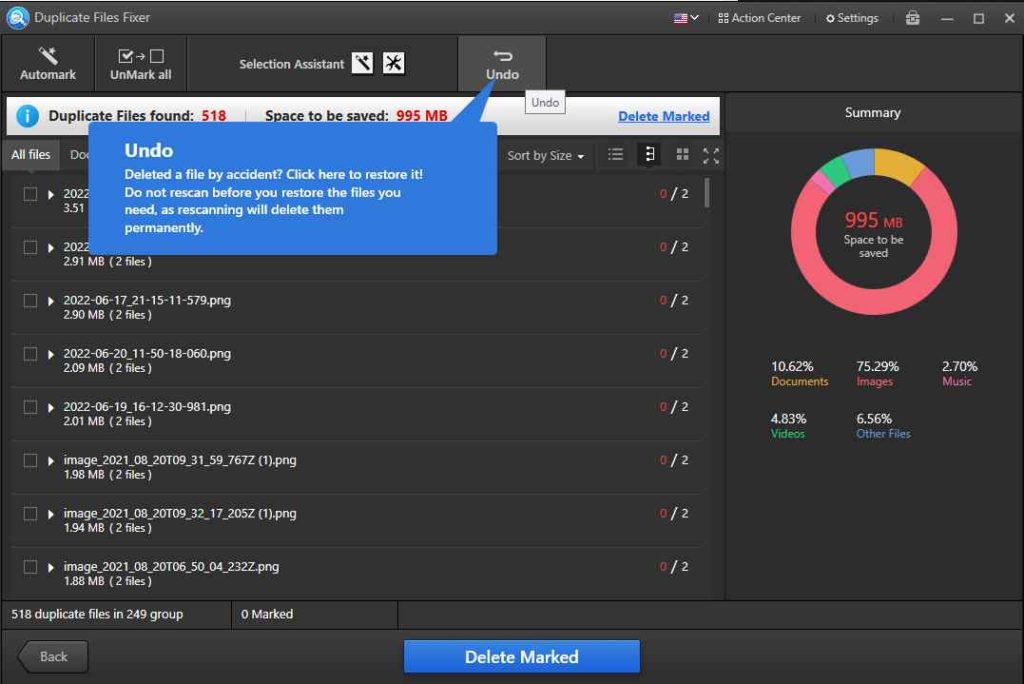
Step 5: You will be prompted to confirm your action. To continue the deletion process, select Yes.
That completes the process of removing duplicate files from your computer and freeing up storage space.
There are other options you can explore with Duplicate Files Fixer like:
Find out what your ‘Last Scan’ is.
Tap the ‘Select folders and files’ option in the Tab below. The date and time of all the most recent scanned files may be found here.
Take Note Of The Scan Results In Text And Chart Format
You’d prefer to see the scanning results in a chart format because it provides particular and interactive information. Yes, the text format can be used to simplify things.
Selection Assistant
You can select duplicates to delete by location, size, group, and more using the current Selection Assistant.
Advanced Settings

If you want to remove or add a specific format from scanning, go to Advanced Scan Settings and make the necessary modifications.
How to find duplicate files on Windows without using the software?
You can try this out if you are not willing to get a dedicated duplicate finder and remover for Windows. Duplicate removers have built-in tools to scan the computer and present the result. Alternatively, you can use Windows views to find duplicate files on your computer. In Windows Explorer, you can manually scan the files using the sort details and verify the name, type, and content as they are put together in the list.
The Final Word On How To Find And Remove Duplicate Files In Windows 11?
Duplicate Files Fixer is a fantastic software that will scan and present the duplicates on your PC for you to decide what to keep and remove. An Auto-Mark button further eases the process by selecting all duplicate copies and saving the original file. Once you remove duplicate files in Windows 11, you will be amazed by the free hard disk space you gain that was unnecessarily occupied. Removing duplicates manually is impossible, for you would be unable to keep track of all the files and folders. Hence an intelligent AI-based app is recommended, and Duplicate Files Fixer is the best app to find duplicate files in Windows.
Follow us on social media – Facebook, Instagram, and YouTube. Please let us know in the comments section below for any queries or suggestions. We would love to get back to you with a solution. We regularly post tips and tricks and answers to common technology-related issues.





 Subscribe Now & Never Miss The Latest Tech Updates!
Subscribe Now & Never Miss The Latest Tech Updates!