Have your recently switched to Ubuntu OS from Windows? If yes, then we’re sure you must be having a tough time adjusting to the whole new environment, right? As most of our life we have been used to Windows environment, Ubuntu might feel like a different experience. Well, the good news about Ubuntu is that you can make it exactly like Windows.

By making a few tweaks in the settings you can change your Ubuntu and make it look just how you want it.
How to Make Ubuntu Look Like Windows
Here are a few tips which can guide you through how to make Ubuntu look like Windows from theme, appearance, functions and more.
Windows Style Taskbar
Thanks to GNOME Shell desktop, which can drastically change your Ubuntu’s appearance and make it look more like Windows within no time.
- First, on the Ubuntu main screen tap the top left corner on “Activities”.
- Now, type “Terminal” in the dialogue box and hit enter.

- Once the terminal window opens, paste the following command in the terminal and hit enter.
sudo apt install gnome-shell-extensions gnome-shell-extension-dash-to-panel gnome-tweaks adwaita-icon-theme-full - A prompt will appear on the screen asking you whether you wish to continue or not. Hit the “Y” key to proceed further.

- Now, to see the newly added extension in Ubuntu, close the Terminal window and come back on the home screen.
- Sign out from the GNOME shell by tapping the system icon on top right corner and then hit “Log Out”.

- Now, again login to your Ubuntu OS like you usually do and then launch the “Tweaks” application.

- In the Tweaks window, head on to the Extension tab first from the left menu bar and then enable the “Dash to Panel” switch.

Once you enable this option, you’ll notice the left and right dock have vanished and the desktop will appear more like Windows rather than Ubuntu styled.
A Windows style taskbar will now be available on the home screen so that you can easily access your favorite files and applications without any hassle.
Pick a Windows Styled Theme
So, we have almost made our Ubuntu look like Windows by enabling the taskbar but what next? The default Ubuntu theme is more orangish colored which is nothing like Windows blue colored theme.
To change the theme of Ubuntu, follow these quick steps:
- Launch the Tweaks application on Ubuntu.

- In the Tweaks window, select the “Appearance” panel from the left most menu.
- Here you can customize the theme of Ubuntu just how you like it as by default Ubuntu uses the DMZ white cursor theme.
- If you want to make Ubuntu more like Windows then we would recommend you pick “Adwaita” theme. By selecting this theme your Ubuntu will use lighter shades and the oranges will be replaced by lighter blue ones.

- If you’re not pleased by lighter colors, you can also switch to a darker mode by selecting “Adwaita-Dark” from the Application box.

- Last but not the least, don’t forget to change the wallpaper or desktop background. To do so head back to the home screen, right click on anywhere on the desktop and select “Change Background”.
- In the settings window, select “Background” from left menu panel and pick a decent wallpaper background for your desktop.

Change Application Menu
So, till now you have made your Ubuntu look more like Windows, right? But here’s a little more that you can do for a better look and feel of Windows.
Launch the Tweaks application on Ubuntu.
Select the “Extensions” tab from left menu panel.
Now, enable the “Application menu” switch.

Once you enable this option, you’ll see a more Windows like start menu styled pop up whenever you select the “Applications” option on your taskbar.

So folks, here’s how to make Ubuntu look like Windows. Hope these quick tips will help you in adjusting with Ubuntu’s environment!
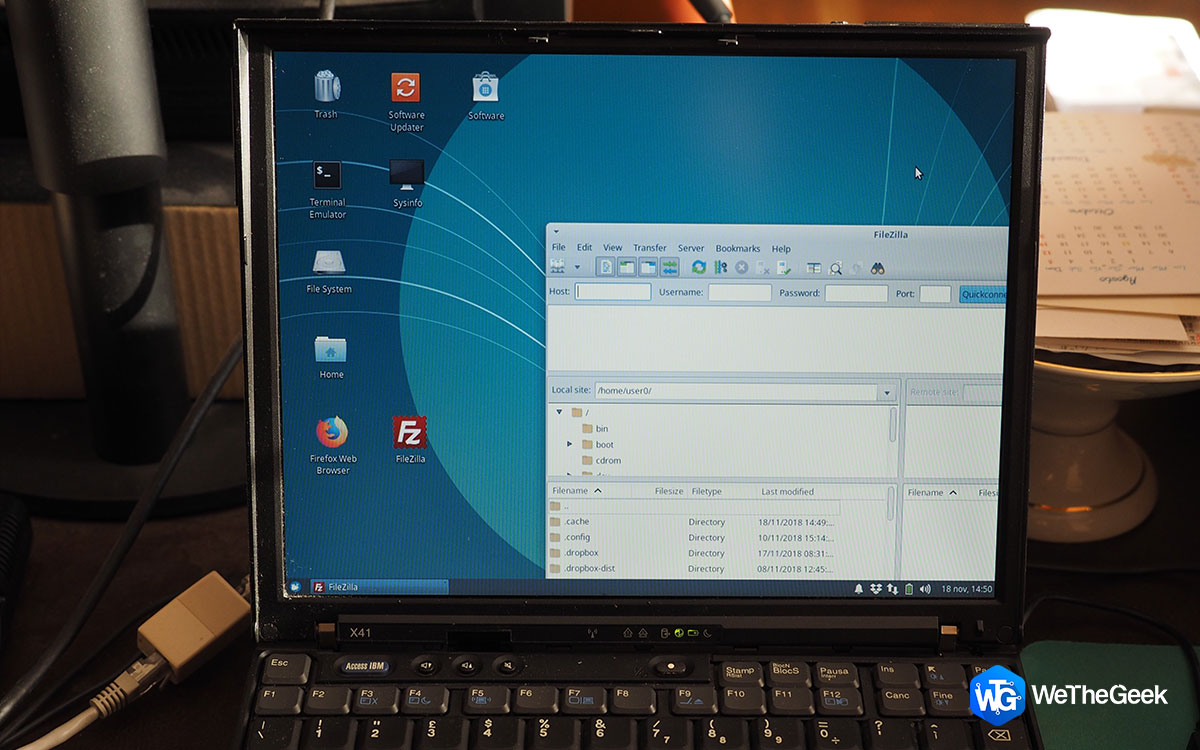










 Subscribe Now & Never Miss The Latest Tech Updates!
Subscribe Now & Never Miss The Latest Tech Updates!