Did you just encounter the “Error opening file for writing” error? Well, it is a common Windows error that can occur when you’re trying to install, update, or run a program or application. The error message typically appears when you try to access a file that’s currently in use by another program or when you don’t have sufficient permissions to access the file.
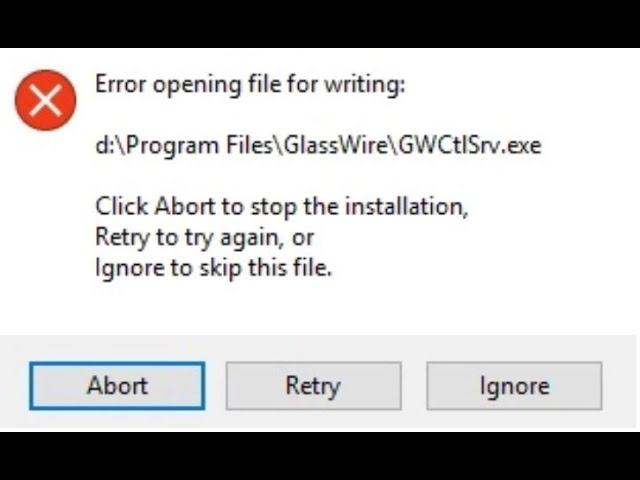
In addition to this, this error usually appears when you’re trying to install a popular app like Steam, VLC media player, or MSI Afterburn. The error can be frustrating, as it prevents you from installing the app you want to use.
What Triggers the “Error Opening File for Writing” Error?
Some common reasons why this error might occur include:
- The file is currently in use by another program, preventing you from accessing it.
- You don’t have the necessary permissions to access the file, such as if you’re logged in as a guest user or if your account doesn’t have administrator privileges.
- Your antivirus or firewall software is blocking access to the file, preventing you from accessing it.
- The file itself is corrupt or damaged, preventing you from opening it.
How to Fix the “Error Opening File for Writing” Error on Windows 11?
Fortunately, there are several solutions that you can try to fix this issue. Here you go!
Solution 1: Re-download the Affected File
This issue is usually encountered due to an incomplete download of the setup file. This means that the file size of the downloaded setup file may be smaller than the actual size indicated during the download. To fix this issue, you can try re-downloading the software to ensure that you have the complete setup file.
Another factor to consider is whether you’re downloading the correct version of the software. Some software comes in both 32-bit and 64-bit versions, and it’s important to make sure you download the version that’s compatible with your operating system. For example, if you’re running Windows 11, you’ll likely need the 64-bit version of the software, while for Windows 10, you may need to check which version is compatible with your computer.
Also read: How To Fix “This Installation Is Forbidden by System Policy” Error On Windows
Solution 2: Run the Program Compatibility Troubleshooter
Yes, you can use the Program Compatibility Troubleshooter in Windows to fix the “Error opening file for writing” error. The Program Compatibility Troubleshooter is a built-in tool in Windows that can help you resolve compatibility issues with older programs or apps that may be causing the error.
Here’s how to use the Program Compatibility Troubleshooter:
- Right-click on the program’s setup file or the .exe file that’s causing the error and select “Properties” and switch to the”Compatibility” tab in the Properties window.

- Under “Compatibility mode,” check the box that says “Run this program in compatibility mode for” and select the version of Windows that the program is designed to run on.
- Under “Settings,” check the box that says “Run this program as an administrator.”

- Hit on “Apply” and then “OK” to save the changes.
- Try installing or running the program again to see if the error has been resolved.
If the Program Compatibility Troubleshooter doesn’t fix the error, you can try the other solutions listed in our blog.
Also read: How To Fix Google Chrome Installation Failed on Windows 11
Solution 3: Disable Controlled Folder Access
Controlled folder access is a crucial Windows feature that helps protect your system by preventing unauthorized access to protected folders and memory areas. However, this feature can sometimes interfere with the installation of certain apps or programs, causing the “Error opening file for writing” error.
If you trust the application that’s causing the error, you can disable Controlled folder access temporarily to allow the application to make the necessary changes. Here’s how you can disable Controlled folder access:
- Open Windows Security by searching for it in the Windows search bar or by clicking on the shield icon in the taskbar.

- Click on “Virus & threat protection.”

- Under “Virus & threat protection settings,” click on “Manage settings.”

- Scroll down to find “Controlled folder access” and toggle it off.

- Try installing or running the program again to see if the error has been resolved.
Solution 4: Switch to a New User Account
Switching to a new user account in Windows can help resolve the “Error opening file for writing” issue if the error is related to a permission problem on your current account. Here’s how to switch to a new user account:
- Tap on the Windows icon placed on the Taskbar and then click on your user profile picture and select “Change Account Settings”.
- Click on “Add someone else to this PC.”

- Follow the on-screen prompts to create a new user account.
- Once the new user account is created, switch to it by clicking on the Start menu, clicking on the user profile picture, and selecting the new user account from the dropdown menu.
- Try installing or running the program again to see if the error has been resolved.
If the error is resolved on the new user account, it indicates that the issue was related to a permission problem on your previous account. You may need to troubleshoot further to identify and fix the permission issue on your original account.
Also read: How To Fix The Server Stumbled Microsoft Store Error
Solution 5: Choose a Different Installation Directory
When you install an application on Windows, the system drive (usually the C drive) is chosen as the default installation location. However, if there is an issue with the system drive, it can cause the “Error opening file for writing” error. In such cases, choosing a different drive for installation can help resolve the issue.
Conclusion
There are several solutions you can try to resolve the issue, including re-downloading the setup file, disabling Controlled folder access, using the Program Compatibility Troubleshooter, switching to a new user account, and selecting a different installation location.
It’s essential to troubleshoot the issue and identify the root cause to prevent it from recurring in the future. By following the solutions outlined in this blog, you can resolve the “Error opening file for writing” error and continue using your Windows PC without any interruptions.
Was this post helpful? Feel free to share your thoughts in the comments box!


 Subscribe Now & Never Miss The Latest Tech Updates!
Subscribe Now & Never Miss The Latest Tech Updates!