Microsoft has made a bold decision in the correct direction by requiring TPM and Secure Boot to run Windows 11. In the long run, it will be beneficial to Microsoft in terms of Windows 11 security. The good news is that the TPM module is now standard on most laptops. To enable TPM or Secure Boot on Windows 11, simply go into the BIOS. If you don’t know how to access the BIOS or UEFI, don’t worry; you’ve come to the right place. Here’s how to open the BIOS or UEFI on your Windows 11 PC in a few simple steps. So, without further ado, let’s get started with the steps:
Different Ways to Enter the BIOS On A Windows 11 PC
In Windows 11, we’ve provided three new ways to go to the BIOS/UEFI settings page. These methods can be used to access the BIOS on both Windows 11 laptops and desktops.
Enter The BIOS Using A Specific Key On The Keyboard
A specific key is included with every laptop and desktop that allows you to access the BIOS during startup. We’ve included the BIOS keys for a variety of laptop and desktop manufacturers in this section. The BIOS hotkey may be found right below, and you can enter the BIOS on Windows 11 by continuously tapping the appropriate key on your PC.
| PC Brand | Key for BIOS |
|---|---|
| HP | F10 or Esc |
| ASUS` | F2 |
| Dell | F2 or F12 |
| Lenovo | F2 or Fn + F2 |
| Acer | F2 or Dell |
| Samsung | F2 |
| Toshiba | F2 |
| Xiaomi | F9 or F12 |
| Realme | F2 |
| Sony | F1 or F2 or F3 |
Allow your machine to shut down fully. Restart the computer and keep pressing the BIOS key. It will access the BIOS on your Windows 11 PC directly.

Enter The BIOS Using The Windows 11 Settings
In addition to the BIOS hotkey, you may access the BIOS in Windows 11 via the Settings menu. Don’t worry if the BIOS key listed above didn’t work; this approach will get you to the BIOS screen. Just follow the steps outlined below.
Step 1: Open the Settings using the Windows 11 keyboard shortcut “Windows + I.” Then, from the left sidebar, go to System and open the “Recovery” setting from the right pane.
Step 2: Next to “Advanced startup,” select “Restart now.” If a pop-up appears, confirm your choice and click “Restart now.”
Step 3: Click “Troubleshoot” and then “Advanced options” once you’re on the Advanced options screen.

Step 4: Select “Restart” from the “UEFI Firmware Settings” menu.
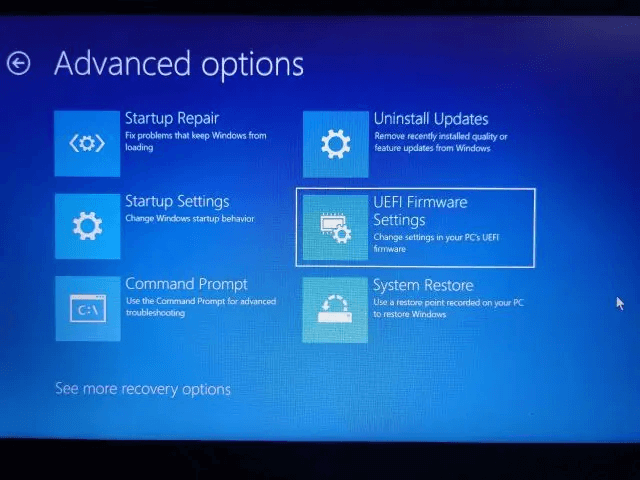
Step 5 : Now, on your Windows 11 PC, go to the BIOS or UEFI settings page.

Enter The BIOS Using The Windows 11 Command Prompt
In Windows 11, Command Prompt also gives you access to the BIOS settings page. Simply type a command to bring up the Advanced settings page, from which you can access the BIOS. This is how it goes.
Step 1: Press Windows + S to open the Search box and type CMD. Choose the Run As Administrator option to open the command prompt in elevated mode.
Step 2: Type the following command in the CMD window. Note that using this command will restart your computer immediately, so save all of your work before running it.
shutdown /r /o /f /t 00
Step 3: When your computer restarts, the Advanced settings panel will appear. Navigate to Troubleshoot -> Advanced options -> UEFI Firmware Settings -> Restart from this point.
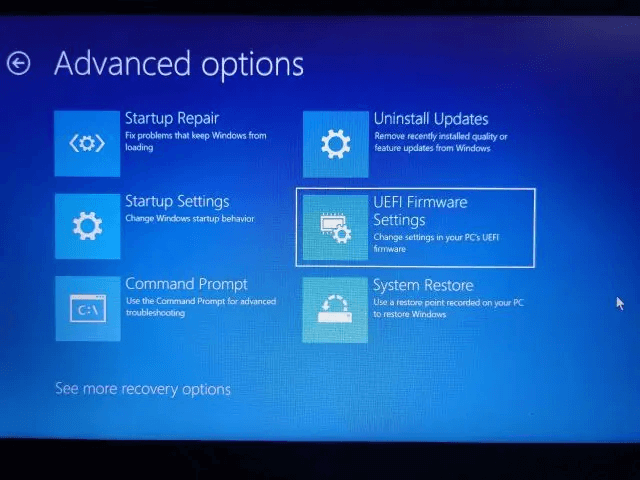
Step 4: You will immediately enter the BIOS on your Windows 11 PC.

The Final Word On 3 Ways to Enter the BIOS On A Windows 11 PC
So that’s how you get into Windows 11’s BIOS. It will access the UEFI interface on newer PCs, where you may fine-tune all processors, secure boot, TPM, virtualization, and other options. That’s all there is to this guide. Follow our linked guide for instructions on how to enable the TPM module in Windows 11 after entering the BIOS. You must also enable virtualization technology in BIOS to enable Hyper-V on Windows 11 Home.
Follow us on social media – Facebook, Instagram, and YouTube. For any queries or suggestions, please let us know in the comments section below. We would love to get back to you with a solution. We regularly post tips and tricks, along with answers to common issues related to technology.


 Subscribe Now & Never Miss The Latest Tech Updates!
Subscribe Now & Never Miss The Latest Tech Updates!