Windows 10 comprises a variety of hidden features and gems, Groove Music is certainly one of them. Groove Music is a built-in music player app in Windows 10 that allows you to listen to your favorite audio tracks, customize equalizer settings, switch to several presets to enhance your musical experience. The app comes well integrated with the Windows OS, although there’s one catch. Groove Music doesn’t feature an Equalizer. Yes, this is certainly disappointing for most music fanatics as they cannot tweak the audio settings.
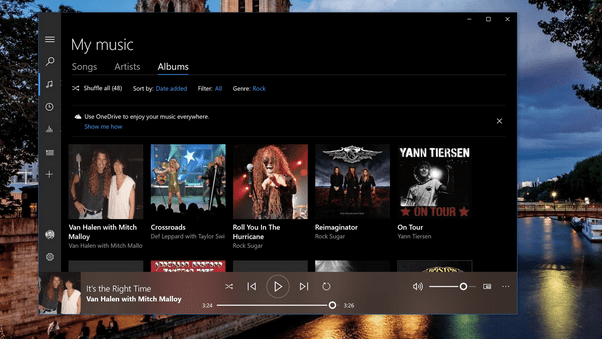
So, most of you must be wondering about how to enable Equalizer in the Groove Music app, right? Fortunately, by making some quick changes in the music settings, you can start enjoying your jamming sessions.
Did Groove Music Discontinue?
Yes, that’s true! Formerly known as the Zune Music Pass, Groove Music app was discontinued on 31st December 2017 which disables users from streaming, purchasing, or downloading any tracks. Although, if you already have a music collection saved in your library, you still have full access to it. The existing users still had the leverage to move their playlists and audio collection to Spotify.

However, Microsoft also announced that you will still receive Groove Music app updates on Windows devices so that you can enjoy the playback without any hindrances. Also, the latest update of eh Groove Music app includes the Equalizer. You just need to enable this feature in the settings.
This post covers a step-by-step guide that explains how to enable Equalizer in Groove Music on Windows 10 devices.
How to Enable Equalizer in Groove Music?
Let’s get started.
To enable Equalizer in Groove music on your Windows 10 device, follow these quick stepsFirst, you need to make sure that your device is installed with the latest version of the Groove Music app. To do so, we will head to Microsoft Store.
Launch the Start menu search box, type “Microsoft Store” and hit Enter.

Once the Microsoft Store opens, tap the three-dot icon placed on the top right corner of the window. Select “Downloads and Updates”.

Scroll through the list of apps to look for the “Groove Music” app and check its version. If the download version of the Groove Music app is listed as anything below 10.19 then it implies your device is loaded with an outdated version of the app. And due to this, you’re not able to use the in-built Equalizer that comes along with the latest version of the Groove Music app.

Hit the “Get update” button to install the latest version of the app.

After installing the latest update, fire up the Start menu search box, type “Groove Music” and click on its icon to launch the app.

In the Groove Music app window, tap the “Settings” option placed at the bottom left side of the screen.

Tap the “Equalizer” button placed under the “Playback” section.

NOTE: You will only see this option after installing the latest update of the Groove Music app. The older versions do not support this functionality. Hence, to enable Equalizer in Groove Music the basic trick is to get the latest version of the app.
In the Equalizer window, you can easily tweak the audio settings.

You can also select pre-configured Equalizer settings and choose from the following options based on your environment:
- Flat
- Treble Boost
- Bass Boost
- Headphones
- Laptop
- Portable Speakers
- Home Stereo
- TV
- Car
- Custom
Apart from this, you can also customize the frequency range and pick anything from the below-mentioned options:

- Low
- Mid-low
- Mid
- Mid-High
- High
Once you’re done with the above set of steps, your Groove Music Equalizer will be ready!
To set or adjust the frequencies or audio settings, now you simply have to drag and drop the dot placed on the graphical bar.
And that’s it, fellas!
Enable Dark Mode
So, we believe by now you have learned how to enable Equalizer in Groove Music, right? Here’s one added tip!

The latest version of the Groove Music app also allows you to tweak the user interface of the app. You can choose the theme of the Groove Music app and pick from the following modes:
- Light Mode
- Dark Mode
- User System Setting.
You can find these options in the “Mode” section of the Settings window. (Yes, you can thank us later).
Conclusion
This wraps up our guide on how to enable Equalizer in Groove Music on Windows 10 devices. We hope the above-mentioned tips help you in enhancing your audio listening experience. Th Equalizer is the most powerful feature of any music player app. Once you learn to master this tool, there’s no going back!


 Subscribe Now & Never Miss The Latest Tech Updates!
Subscribe Now & Never Miss The Latest Tech Updates!