Developed by Dolby Laboratories, Dolby Atmos is an innovative surround sound technology that is created to enhance your audio listening experience on various devices. Be it movies, TV shows, or games, Dolby Atmos takes sound to a whole new level.
Whether you’re listening on your device’s default speakers, headphones, or any other peripheral, Dolby Atmos does add magic and offers you an immersive audio experience on Windows. But if due to any reason Dolby Atmos stops working on your PC, it can be quite disheartening. Isn’t it? Some of the most common reasons why Dolby Atmos might stop functioning on your device may include outdated or corrupt sound drivers, misconfigured sound settings, outdated Windows version, and more.
In this post, we have compiled a few solutions that will allow you to resolve the “Dolby Atmos not working” issue on Windows 10.
Also read: How To Fix Windows 10 Bluetooth Audio Stuttering Issues
How to Fix the “Dolby Atmos not Working” Issue on Windows 10?
#1 Update Sound Drivers
One of the most effective solutions to fix Dolby Atmos on Windows is by updating the sound drivers installed on your device right away. Here’s what you need to do.
Press the Windows + R key combination to open the Run dialog box. Type “Devmgmt.msc” in the textbox to open Windows Device Manager.
In the Device Manager window, look for the “Sound, Video and Game Controllers” option to expand the list.
Right-click on the respective sound driver’s title, select the “Update Driver” option from the context menu.
Follow the on-screen instructions and fetch the latest update of sound drivers from the manufacturers’ website.
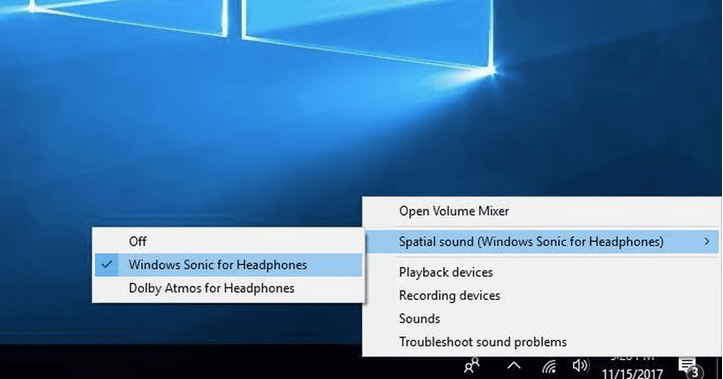
Restart your Device. Right-click on the sound icon placed in the Taskbar and then select “Spatial Sound”. In the “Spatial Sound” menu, tap on the “Dolby Atmos for Headphones” option.
Also read: How To Update Audio Technica Drivers In Windows 10
#2 Rollback Drivers
If the above-mentioned solution didn’t bring any luck, then we will try rolling back the sound drivers on Windows. Follow these quick steps:
Press the Windows + R key combination to open the Run dialog box.
Type “Devmgmt.msc” in the textbox, hit Enter.
In the Device Manager window, locate the respective sound drivers installed on your machine, right-click on it and select “Properties”.
In the Properties window, tap on the “Roll Back Drivers” option.
Alternatively, you can also right-click on the sound driver’s title and select the “Uninstall Device” option so that next time when you reboot your PC, Windows can load the default version of drivers.
#3 Run the Sound Troubleshooter
Moving on to our next workaround for fixing the “Dolby Atmos not Working” issue on Windows 10. We will now seek the help of the in-built sound troubleshooter available on Windows. Here’s what you need to do.
Press the Windows icon, tap the gear-shaped icon to open Settings.
In the Windows Settings, tap on “System”.
Switch to the “Sound” option placed on the left menu pane.
Hit the “Troubleshoot” option so that Windows can initiate a scan and diagnose any underlying issues.
Also read: Fix – Audio Renderer Error, Please Restart Your Computer
#4 Update Windows
Is your device running on an outdated Windows version? Let’s find out.
Press the Windows icon placed on the Taskbar, select the gear-shaped icon to open Settings.
Select “Update and Security”.
Hit the “Check for Updates” button to see if any latest updates are available for your device.
If yes, then download and install the latest version of Windows OS right away.
Also read: 5 Easy Fixes to Resolve Windows Update Error 0x80072efe
#5 Download Smart Driver Care
Manually keeping a track of outdated drivers sounds like a tedious job for sure. We have one smart solution for you!
Download and install the Smart Driver Care utility tool on your device to save yourself from the hassle of manually updating drivers and software. Smart Driver Care is one of the best driver updater tools for Windows that automatically scans your device to look for corrupt/outdated system drivers and fetches their latest updates from the web. With the help of the Smart Driver Care utility tool, you can update and install all outdated drivers and software in just one click!
Conclusion
There were a few troubleshooting methods that will allow you to fix the “Dolby Atmos not working” issue on Windows 10 devices. You can use the above-mentioned hacks to fix any sound-related issues on your device as they are pretty generic solutions that you can put to best use. And yes, don’t forget to share with us which solution worked out the best for you. Feel free to share your thoughts in the comments space.











 Subscribe Now & Never Miss The Latest Tech Updates!
Subscribe Now & Never Miss The Latest Tech Updates!
johan
with an AMD videocard video is playing with dolby atmos sound through the dolby app. amplifier says dolby atmos is being passed through. when you set it to dolby atmos in windows advanced soundsettings the browser is playing youtube video but no sound here. this used to be working before. Any idea how ? device drivers are fine and everything is up-to-date.