If you are a regular user of Google Chrome, then you must have faced DNS_Probe_Finished_Nxdomain error couple of times. Do you know why do we get this error? What does it mean? Well, you get this error when your browser is can’t get information from DNS to display website, which you are searching for.
Due to this issue, you won’t be able to use the internet which can be very inconvenient especially when you have some urgent work to do. There are several methods to fix DNS_Probe_Finished_Nxdomain error. They are different on both Windows and Mac. We will talk about both. Let’s get started!
How to Fix DNS_Probe_Finished_Nxdomain Error in Google Chrome
Before proceeding further, lets checkout the most common and convenient method
Step 1: Delete Browsing data
Before turning on the troubleshooting mode, you must try to delete all browsing data & flushing DNS cache of your browser. For that, follow these steps:
- Launch Chrome & type this URL in the address bar:
 chrome://settings/clearBrowserData
chrome://settings/clearBrowserData
- Navigate Advanced and click drop-down menu located beside “Time Range” & select the “All Time”
- Make sure you have checked out cookies, browsing history, and other site data, & cache images and files & click Clear data.
If you are still getting the error, then you should move to the below methods.
Step 2. Restoring Settings to Defaults
You need to restore Chrome’s settings to default to try and fix the DNS_Probe_Finished_Nxdomain. Follow these steps to restore:
- Launch Chrome browser and type the URL given below in the address bar:
chrome://flags/
- Click “Reset all to default” button and click “Relaunch Now” button to let the changes take effect.
If these two steps didn’t resolve the DNS_Probe_Finished_Nxdomain Error, then you need to troubleshoot the issue to get rid of the error for good.
You need to change the DNS settings to ensure your system is communicating with correct DNS server. After that we will delete DNS cache so that your old settings don’t conflict with the solution.
Mac: Steps To Fix DNS_Probe_Finished_Nxdomain
Step 1: Change Server DNS Address Settings
Every ISP provides a DNS to a user but here we will use DNS service of Google to direct your traffic. To change the DNS settings, follow these steps:
- Go to Apple icon->System Preferences.
- Click Network
- Click Advanced and select DNS on next page.
- Click “+” button & type in these two DNS addresses
8.8.8.8
8.8.4.4
Click OK.
- Click Apply button to let the changes take effect.
Step 2: Flush DNS Cache
Once you changed the DNS, you need to delete the cache of the old DNS to avoid the conflict between old settings and new.
- On Finder menu, click Go->Utilities->Terminal
- Type this command in the Terminal window
sudo dscacheutil -flushcache
After you type in the command, you will be prompted to enter admin password. Type in password and press the Return or Enter key
- Now type the below command in the Terminal & press Return
sudo killall -HUP mDNSResponder
As the commands are run, restart your computer and check whether the problem is resolved.
Windows: Steps To Fix DNS_Probe_Finished_Nxdomain
Just like Mac, here on Windows PC, we will change DNS settings and flush DNS cache to fix DNS_Probe_Finished_Nxdomain. Follow these steps to fix the problem:
Step 1: Change Server DNS Address Settings
- On the search bar, type Control Panel and press enter to launch Control Panel wizard.
- Navigate to Network & Sharing Center.
- Click Change Adapter Settings.
- Locate and right-click on Network connection in use and select Properties.
- On the Properties window, locate and select “Internet Protocol (4 TCP/IPv4)” & click on Properties.
- On the following windows, click “Use the following DNS server addresses” and type these two addresses as DNS server addresses:
8.8.8.8
8.8.4.4
- Click OK to complete the process.
Step 2: Reset Winsock
On Windows, you need to perform a couple of extra steps to resolve DNS_Probe_Finished_Nxdomain Error.
Winsock is a programming interface, which handles all the request incoming or outgoing connection for internet applications on Windows. Therefore, resetting it could help you with the issue.
- Type CMD in the search box and click Run as Administrator to open
- with admin rights.
- Type the below command and press Enter
Netsh winsock reset
- Once the command is executed, restart your computer.
Step 3: Clear DNS & Other Network Settings
Type CMD in the search box and click Run as Administrator to open Command Prompt with admin rights.
- Now type these commands one after the other, don’t forget to press Enter after typing each command
ipconfig /release
ipconfig /all
ipconfig /flushdns
ipconfig /renew
netsh int ip set dns
netsh winsock reset
Once all the commands are executed, restart your PC to check if the DNS_Probe_Finished_Nxdomain is fixed.
So, these are the steps to fix DNS_Probe_Finished_Nxdomain on Windows and Mac. Was the article helpful? Were you able to resolve the issue? Or did you face any challenges? Please share your thoughts in the comments section below.










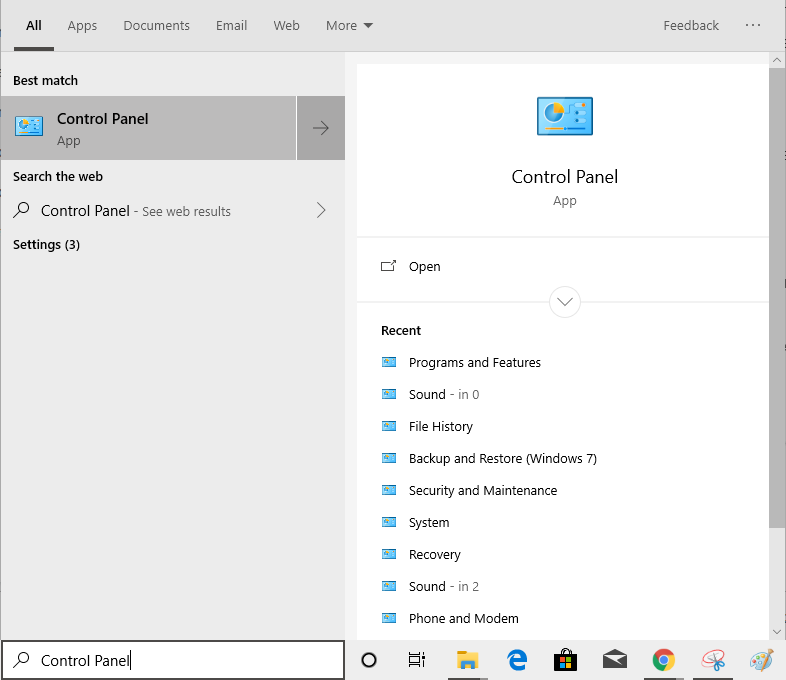
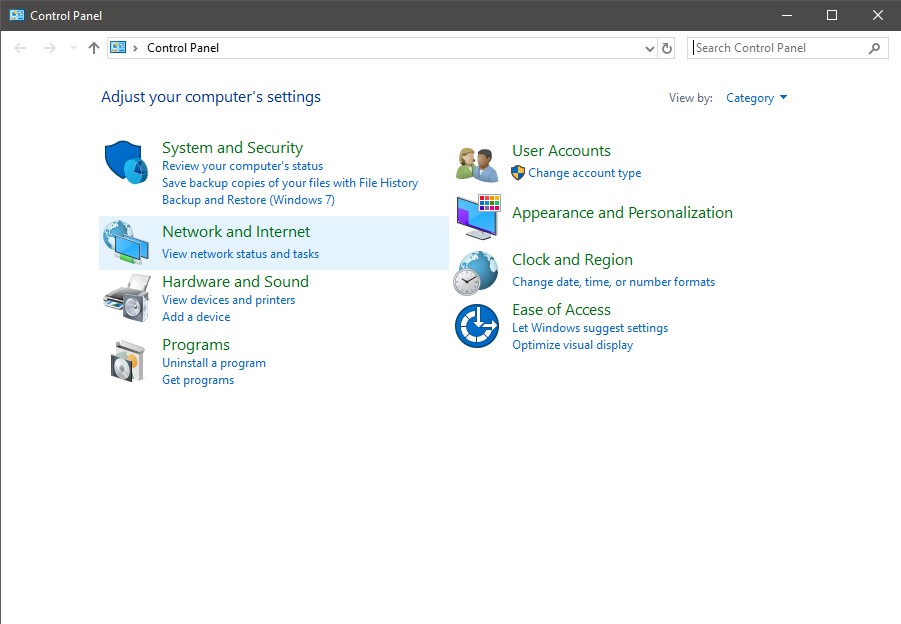







 Subscribe Now & Never Miss The Latest Tech Updates!
Subscribe Now & Never Miss The Latest Tech Updates!