Developed by VESA (Video Electronics Standard Interface), DisplayPort is a digital display interface primarily used to connect a video source to a display device (monitor). Just like an HDMI cable, a DisplayPort cable can carry audio, USB, and other forms of data. The DisplayPort cable is widely popular for connecting your device to an external monitor to enjoy a better display and high-end graphics.

Image source: Wikipedia
Is DisplayPort not working on Windows 11? Don’t worry. We’ve got you covered. In this post, we have listed several workarounds you can use to resolve this issue.
But before we begin, let’s quickly understand the difference between an HDMI cable and a DisplayPort.
DisplayPort VS HDMI: What’s the Difference?
DisplayPort and HDMI are two of the most popular and reliable connectivity standards that take your visual experience to a new level. In terms of gaming and transmitting high-end graphics on the screen, DisplayPort is better than HDMI 2.0. Both these display interfaces end with an almost similar amount of capabilities compared to bandwidth, resolution, and refresh rate.

But here comes the catch! The DisplayPort is only compatible with PCs, and HDMI supports a comparatively more number of devices, including television. DisplayPort is ideally designed for computers and delivers excellent performance. So, if you are only looking to project your computer’s screen on an external monitor, then DisplayPort is an ideal pick.
DisplayPort not Working on Windows 11? Try These Solutions
Stuck with the “DisplayPort no signal” error on Windows 11? Here are a few solutions that you can try to troubleshoot this issue.
Solution 1: Reboot your Device and Reconnect the Cable
Before you try advanced troubleshooting and make changes to your device’s settings, here’s something you can try. Reboot your Windows PC and then replug the DisplayPort cable to check if it fixed the issue. Also, turn off the monitor (secondary display), power it ON again, and reconnect it to your Windows PC.
Closely inspect all the cables and ensure all the physical connections are in place. If you notice any damage to the DisplayPort cable, replace it with a new one.
Solution 2: Update Display Adapter Drivers
Launch the Settings app and switch to the “System” tab. Select “Display.”

Scroll down and tap on “Advanced Display.”
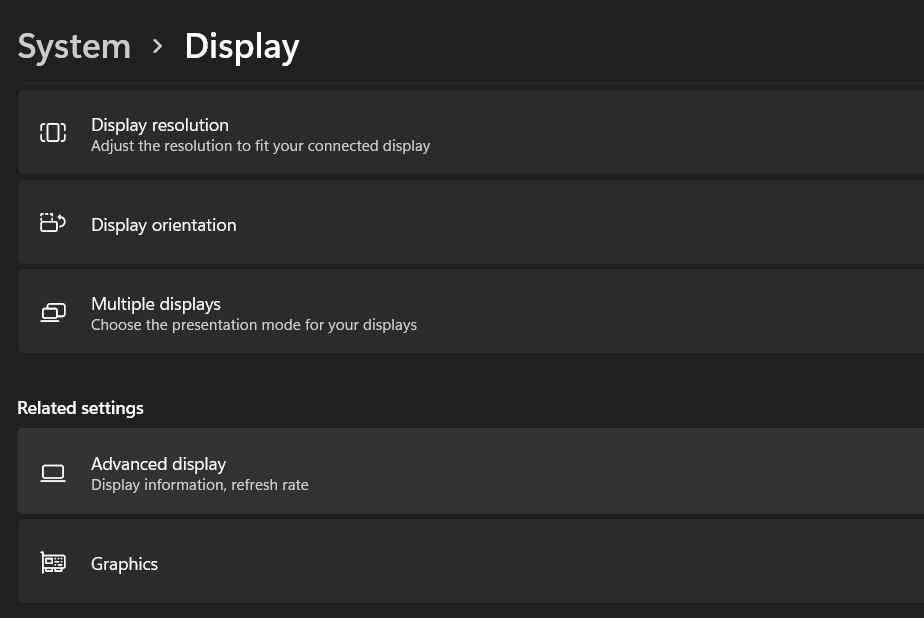
Select the “Display adapter properties for Display 1” option.

Hit on the “Properties” button.

Switch to the “Driver” tab and tap on the “Update Driver” button to update the display adapter driver installed on your machine.

Tap on OK when done.
Solution 3: Update the Display Driver
Here comes the next workaround to fix the “DisplayPort not working on Windows 11” issue. To update the display drivers on Windows 11, follow these quick steps:
Press the Windows + R key combination to open the Run dialog box. Type “Devmgmt.msc” in the textbox and hit Enter.

In the Device Manager window, select “Display Adapters.” Right-click on the display driver and select “Update Driver.”

Select “Search automatically for drivers.” Follow the on-screen instructions to update the display driver installed on your device. Reboot your machine and reconnect the monitor using the DisplayPort cable to check if the issue is resolved.
Solution 4: Manually Detect the Secondary Display
If your Windows PC is unable to detect the other display automatically, you can do this process manually instead.
Launch the Settings app, switch to the “System” tab, and select “Display.” Tap on “Multiple Displays.”
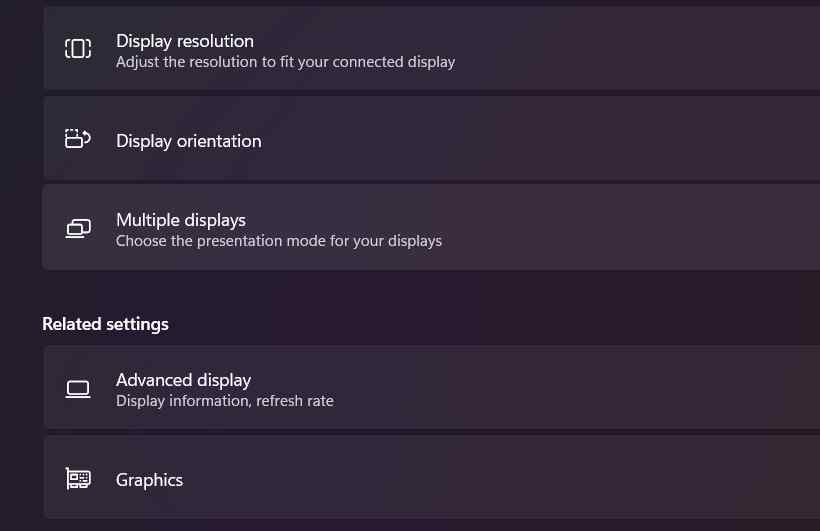
Hit on the “Detect” button placed next to the “Detect another display” option.
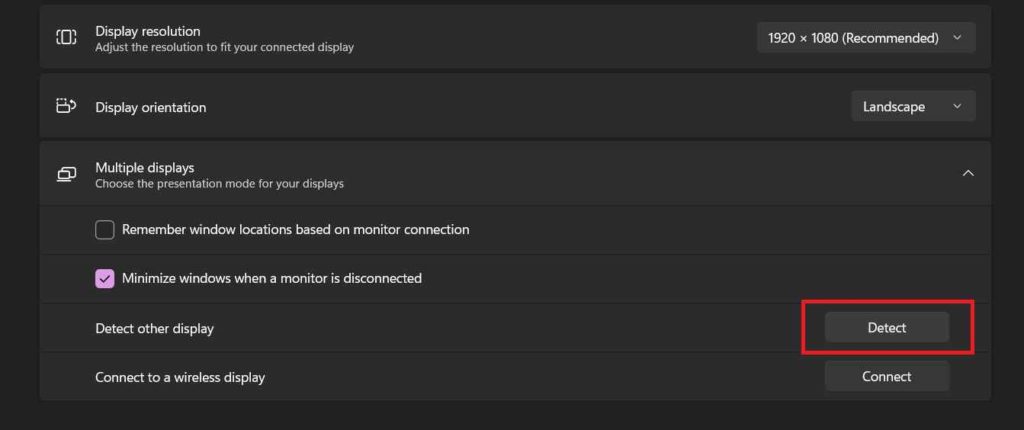
Windows will now try to detect the secondary display manually, and we hope this hack helps.
Solution 5: Update Windows
Using an outdated version of Windows can also trigger the DisplayPort not working issue on your device. To make sure that your Windows PC is installed with the latest update, follow these steps:
Launch the Settings app and switch to the “Windows Update” section from the left menu pane.
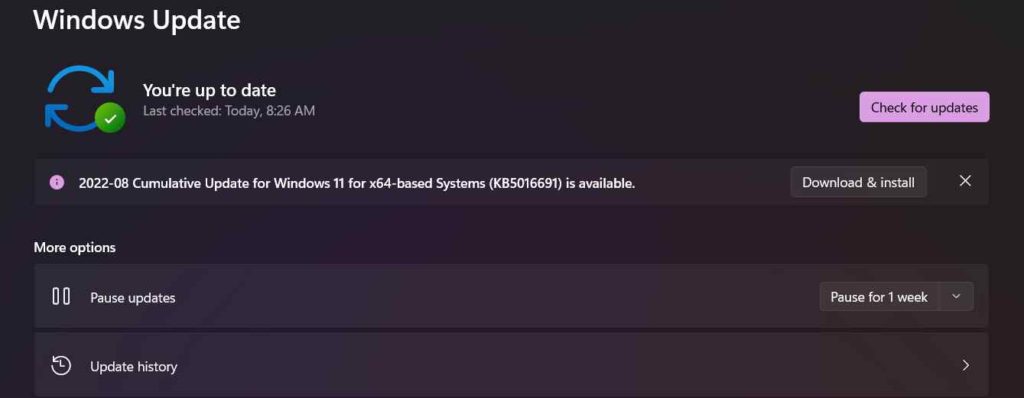
Hit on the “Check for Updates” button.
Windows will notify you if an update is available for your device. Upgrade your PC with the latest version of Windows 11.
Conclusion
These are a few simple yet effective troubleshooting methods to fix the “DisplayPort not working” issue on Windows 11. You can use any workarounds in case you get stuck with the “DisplayPort not signal” error on your device.
Tried the above-listed methods and still had no luck. Well, as a last resort, you can try switching an HDMI cable as an alternative. Let us know which way did the trick! Feel free to share your thoughts in the comment section. Follow us on social media – Facebook, Instagram and YouTube.


 Subscribe Now & Never Miss The Latest Tech Updates!
Subscribe Now & Never Miss The Latest Tech Updates!