The two finest and most well-known operating systems ever created are iOS and macOS. Both the platforms are tightly integrated, allowing users to handle both the OSes effectively, share documents/files/data with ease & execute a variety of tasks from one place. This ecosystem unifies most of the apps & functionalities to provide a seamless experience.
But if you’ve decided to reduce this level of integration, be i it for personal or private reasons? Not to worry, there are numerous methods available if you wish to disconnect your iPhone from Mac. Below, we’ll cover each one in detail.
10 Ways To Disconnect iPhone from Mac
Disconnecting your iPhone and Mac is an easy operation. During the unlinking process, you can continue to use both devices & ensure they’re turned on. Although we will be concentrating on the iPhone, most of these tips also work on the iPads as well.
Read Also: 10 Best iPhone Antivirus Apps
1.Disconnect your Mac and iPhone via Wi-Fi/Hotspot
Disconnecting the connection via hotspot is the first and the simplest way to detach the iPhone from the Mac. To quickly unplug the device, follow one of the instructions below:
- Head over to and open System Preferences> choose Network > tap on Wi-Fi > now un-check the box in the front of Ask to join Personal Hotspots.
- Alternatively, you can also make use of the hotspot on the iPhone. Open Settings of your iPhone > tap on Personal Hotspot > switch off the toggle button for Allow Others to Join.
2.Disconnect your iPhone and Mac using the Finder
Secondly, you can unpair your iPhone from Mac by using the Finder on the Mac.
- Go to the Finder and tap on your iPhone present on the Finder’s Sidebar.
- Under Options, un-check the box in the front of Show this iPhone when on Wi-Fi.
- Alternately, if you don’t have a Mac, open the Settings of your iPhone > go to General > tap on Reset > choose Reset Location and Privacy.
Read also: 9 Best VPNs for iPhone & iPad
3.Disconnect iPhone from Mac via Bluetooth
When using continuity across devices, like an iPhone and a Mac, Bluetooth is vital. Therefore, disabling Bluetooth will instantly stop your devices from syncing and will allow you to detach your iPhone from your Mac.
- Open Settings of your iPhone.
- Tap on Bluetooth and choose the I (Info) icon right in front of your Mac’s name and click on Forget This Device.
- Alternately, open the Apple menu on your Mac > tap on System Preferences> hit Bluetooth > then, tap on the X-shaped icon located in front of your iPhone’s name > choose Remove.
4.Use Apple ID to disconnect your iPhone from your Mac
As long as your Mac and iPhone share the same Apple ID, they will always be connected. So, make sure you do not forget to unlink your iOS device from MacBook.
- Open Settings on your iPhone > click on your Profile > select your Mac > now choose to Remove from Account.
- Alternately, open the Apple menu on your Mac > tap on System Preferences> Apple ID > choose your iPhone from the Sidebar > tap on Remove from account.
5.Turn Off iCloud syncing between them
The techniques listed below can be used to prevent your iPhone from syncing information with your Mac. This includes items such as contacts, calendar events, and images.
- Open Settings on your iPhone > click on your Profile > select iCloud
- Now, disable the iCloud syncing toggle switches for each service or app you no longer want to sync.
- Alternatively, open the Apple menu on your Mac > tap on System Preferences> Apple ID.
- Now, disable the iCloud syncing toggle switches for each service or app you no longer want to sync.
Read Also: How to Recover iCloud Account Without Losing Any Data
6.Disconnect Airdrop
Your Mac and iPhone can recognize one another for file-sharing when AirDrop is active. To disable AirDrop follow the steps below:
- Open the Settings of your iPhone > go to General > tap on Airdrop > tap on Receiving Off.
- Alternatively, on Mac open Finder > tap on Go menu > click on Airdrop.
- Tap on the drop-down arrow icon right next to Allow to me discovered by and pick No One.
7.Disable Handoff between them
You can start any task on any Apple device and pick that up on some other devices that are connected to the very same iCloud account using Handoff. Make sure to turn it off if you don’t want to transfer from your Mac to iPhone or vice versa any longer.
- Open the Settings of your iPhone > go to General > tap on AirPlay & Handoff.
- Disable the toggle switch for Handoff.
- On Mac click on Apple logo > System Preferences > Tap On General > un-check the box right next to Allow Handoff between this Mac and your iCloud devices.
8.Stop Text Messages Forwarding
It is possible to receive and send texts from an iPhone to a Mac. This implies that you must disable the feature to unpair your iPhone from a Mac. To do so follow the steps below:
- Open the Settings of your iPhone > go to Messages > tap on Text Message Forwarding.
- Disable the toggle switch right in front of your Mac’s name.
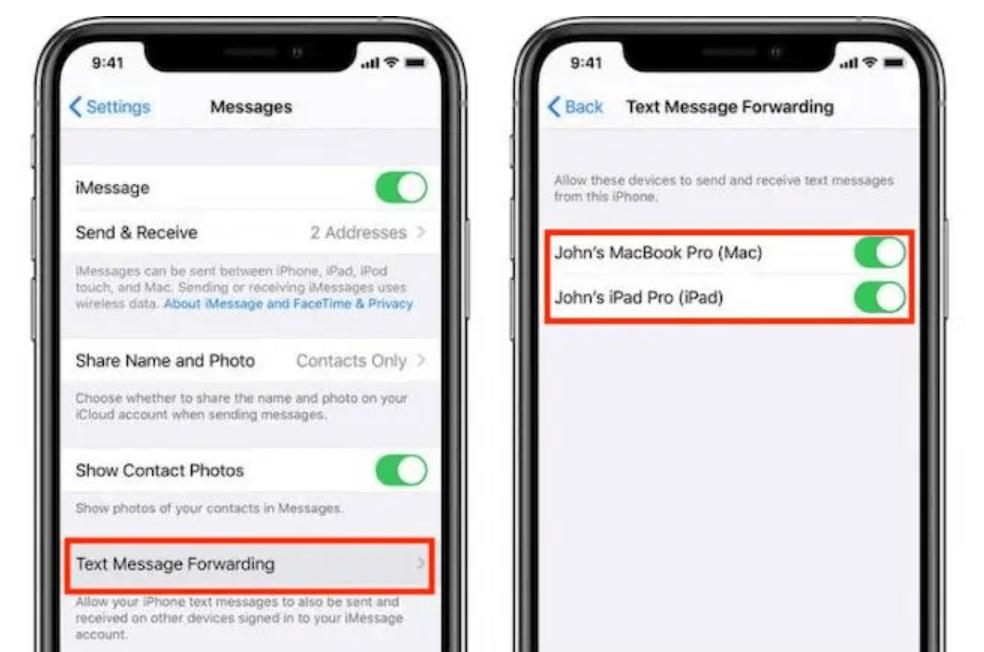
9.Stop Call Forwarding
Similar to text forwarding, you can receive and send calls from Mac. This implies that you must disable the feature to unpair your iPhone from a Mac. To do so follow the steps below:
- Open the Settings of your iPhone > go to Phone > tap on Calls on Other devices.
- Disable the toggle switch right next to Allow Calls on Other Devices.
10.Via Files App
Disabling the synchronization of the files inside the Files app is another reliable way to unpair the Mac from an iPhone. To do so follow the steps below:
- Open Apple Files on your device.
- Click on Browse > tap on the three-dot icon from the top-right corner of the screen.
- Tap on Edit > then toggle off the switch right next to the iCloud Drive.
- Similarly, on your Mac, tap on the Finder > Preferences > Under Options, and un-check the box right in front of the iCloud Drive.
To Wrap It Up
So, by following these above-mentioned steps you can easily disconnect your iPhone from your Mac. If you also know any worth mentioning method then let us know in the comments below. And for more such troubleshooting guides and tips & tricks related to Windows, Android, iOS, and macOS follow us on Facebook, Instagram, and YouTube
Next Read: WhatsApp Is Going To End Support For Older Android/iOS Devices.

















 Subscribe Now & Never Miss The Latest Tech Updates!
Subscribe Now & Never Miss The Latest Tech Updates!