Recovery Partition is perhaps the most important thing you must create in case your operating system crashes due to any reason, including malware attacks. With a recovery partition, you can restore your files and operating system to normal and continue your daily task from the point you left them. The all-new O&O Disk Image tool helps users on how to create a recovery partition in Windows 10 using quick and easy steps.
What Is The O&O DiskImage Recovery Partition Software?
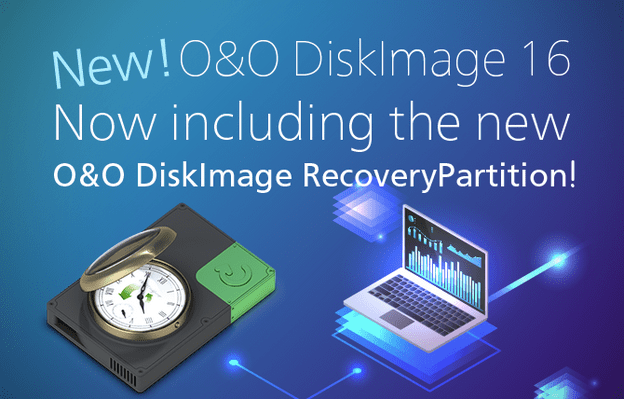
The O&O DiskImage RecoveryPartition is a backup or image creation program that is used to create a recovery partition in your computer’s hard disk. Ordinarily, you need a CD or USB external drive to create this recovery partition and boot in cases of a system crash. However, because external disks might not be found when needed the most, it is advised to create a recovery partition in your current hard drive. The O&O DiskImage RecoveryPartition creates an integrated recovery environment that helps make your PC operational in a working condition during boot issues.
Apart from resolving the most important question on how to make a recovery partition, this application can help create backups of your files which can be restored easily when required. The backup files can be stored on the recovery partition created by O&O DiskImage or any external disk.
In cases of PC crashes and Windows Blue Screen errors, the O&O DiskImage boot environment will start automatically. With a few steps, you can select the backup to recover your operating system and restore it to the previous stable version.
How To Create A Recovery Partition In Windows 10
Using O&O Diskimage.
O&O Diskimage is an easy-to-use software with an intuitive interface. Here are the steps on how to make a recovery partition on your computer.
Step 1: Download and Launch the O&O Disk Image software and choose the Recovery Media option from the welcome screen
Step 2: The next step involves choosing between creating a new partition or using an existing partition.
Step 3: Click on the Create New Partition and choose the drive on which you wish to create an image of your hard disk.
Step 4: Wait for the process to complete. It will take time depending on the size of your hard drive and the number of files you have.
Step 5: After the process completes, you can check your partition using the Create a Bootable Disk option located in the top menu.
Step 6: The created partition can be deleted anytime and a new disk image can be created with the steps mentioned above.
O&O Disk Image is the best bet on how to make a recovery partition in Windows 10 without hassles.
The Final Word On How To Create A Recovery Partition In Windows 10
How to make a recovery partition and taking a backup of your files are important tasks and the best tool to use for this purpose is O&O DiskImage. This application saves all personal files, individual settings, and hard disk information when taking a backup. With O&O DiskImage, one can save personal files, save time to install the OS and applications again, and save time to configure the settings as well. Another important feature of O&O DiskImage is that the image created can be used on a different computer. This is possible due to the integrated Machine Independent Restore function that restores your software irrespective of hardware brand.
Follow us on social media – Facebook, Instagram, and YouTube. For any queries or suggestions, please let us know in the comments section below. We would love to get back to you with a solution. We regularly post tips and tricks, along with answers to common issues related to technology.
FAQs –
Can you create a recovery partition in Windows 10?
It is possible to create a recovery partition using O&O DiskImage on the current hard disk installed in your PC or any external drive. This recovery partition will help to boot your system during system crashes.
What happens when I restore from a custom recovery partition?
If you cannot boot your system normally and have created a custom recovery partition with O&O DiskImage, then your system will boot into the O & O DiskImage Environment. Select the latest stable backup image and your system will boot normally allowing you to complete your work.
Where do I add a new partition in Windows 10?
The new partition will be added to your current hard disk installed on your PC. You can create the new partition on a different external disk like CD or USB. But it is advised to create on the same hard disk because it makes the recovery process faster and smoother.









 Subscribe Now & Never Miss The Latest Tech Updates!
Subscribe Now & Never Miss The Latest Tech Updates!