Xbox Game Pass for PC is a high-end membership service that offers customers access to a variety of well-known video games. But is it worth paying $15 a month if you can’t simply download the PC games that are included in the Xbox Game Pass? Hence, we’ve included several fixes here that will assist you in fixing the problem.
Also Read: Xbox App Can’t Choose Drive: 8 Ways to Fix it
Xbox Game Pass Download Issues? Here’re The Solutions!
Here’s a list of all the potential fixes that will help you fix this Game Pass issue on Windows.
Method 1: Change The Region Settings.
Often, these games have a region limitation when they are registered with the Xbox Game Pass. As a result, if you are from the UK and have an Xbox Game Pass for the USA, you might not be able to access some of the games.
Step 1: Simply right-click the Windows icon in the taskbar and select “Settings“.
Step 2: Navigate to the “Time & language” setting tab located in the left panel.
Step 3: Next, click “Language & Region” in the right pane.
Step 4: Locate the Country or Region setting now. Just select “United States” from the list as the Country or region at this time.
Step 5: After this, simply close Settings. You should now be able to access all the Xbox Games available in the US region.
Also Read: 4 Safety Tips to Make Your Xbox Account More Secure
Method 2: Reset The Store Cache
Sometimes temporary files such as cache do interfere with the normal functioning of apps. And this could the case with your Xbox app. The solution is simple and involves resetting your Store cache.
Step 1: Click on Win + R to open the RUN command box.
Step 2: Type “wsreset” in the text box and click on the OK button.
Step 3: The command prompt window will appear on your screen for a fraction of a second and the Microsoft Store will open.
Note: This will clean the cache related to the Microsoft Store and you should be able to download and play your desired game.
Also Read: How to Fix Xbox One Stuck on Green Loading Screen of Death
Method 3: Utilize The Windows Store App Troubleshooter
Microsoft has provided a bunch of troubleshooters to all Windows OS users that can help detect and resolve certain errors and issues. One such troubleshooter is dedicated to the Windows Store App. Let us check the steps to use this troubleshooter:
Step 1: Press Win + I to open the Settings app.
Step 2: Click on the System tab in the left panel.
Step 3: Now scroll down and locate Troubleshoot option in the right panel.
Step 4: Click on Other troubleshooters.
Step 5: Scroll down and you will find the “Windows Store Apps” troubleshooter.
Step 6: Click on the Run button next to it and adhere to the onscreen instructions.
Also Read: How to Play Xbox Games on iPhone and iPad
Method 4: Use A Wi-Fi/No-limit Connection
On a metered connection, these games typically won’t download on their own. Thus, you should disable the metered connection option or set up WiFi on the system.
Step 1: Press Win + X to Open the Windows Power Menu and click on Settings.
Step 2: Next click on the “Network & Internet” tab on the left pane.
Step 3: You can see which Internet connection your machine is using in the right-hand column.
Step 4: The “Metered Connection” mode should now be set to “Off.”
Step 5: Following that, try downloading the Xbox game pass games once more.
Also Read: Best Ways To Fix The “Xbox Game Bar Record Button Greyed Out” Error
Method 5: Repair Or Reset Store App
Resetting the Microsoft Store can resolve variety of issues with app downloads or installations, crashes, update errors, and login problems. It clears the cache, removes damaged files, and restores default settings for a better user experience. Doing so, can certainly help you to fix issues with Xbox Game Pass.
Step 1: Press Win + S to open the Windows Search box.
Step 2: Type Add or Remove Programs and click on the Best Match result.
Step 3: An alphabetically arranged list of apps installed on your PC will now appear on your screen.
Step 4: Scroll down until you locate Microsoft Store.
Step 5: Click on the three dots next to it and then click on Advanced Options.
Step 6: Now scroll down until you locate the Repair option and click on it.
Step 7: Check if the issue has been resolved else click on the Reset button.
Now check to see if you can download the Xbox Game Pass PC titles by launching the Store and signing in with your Microsoft account. This ought should resolve your issue.
Also Read: How To Use Xbox Game Pass on Windows 10
Can You Download Games With Your Xbox Game Pass?
Using Xbox Game Pass can be tricky sometimes due to the geo-restrictions applied by Microsoft. However, with the above steps you can legally download and play the games offered by Xbox on Microsoft Store.
Please let us know in the comments below if you have any questions or recommendations. We would be delighted to provide you with a resolution. We frequently publish advice, tricks, and solutions to common tech-related problems. You can also find us on Facebook, Twitter, YouTube, Instagram, Flipboard, and Pinterest.
Suggested Reading:

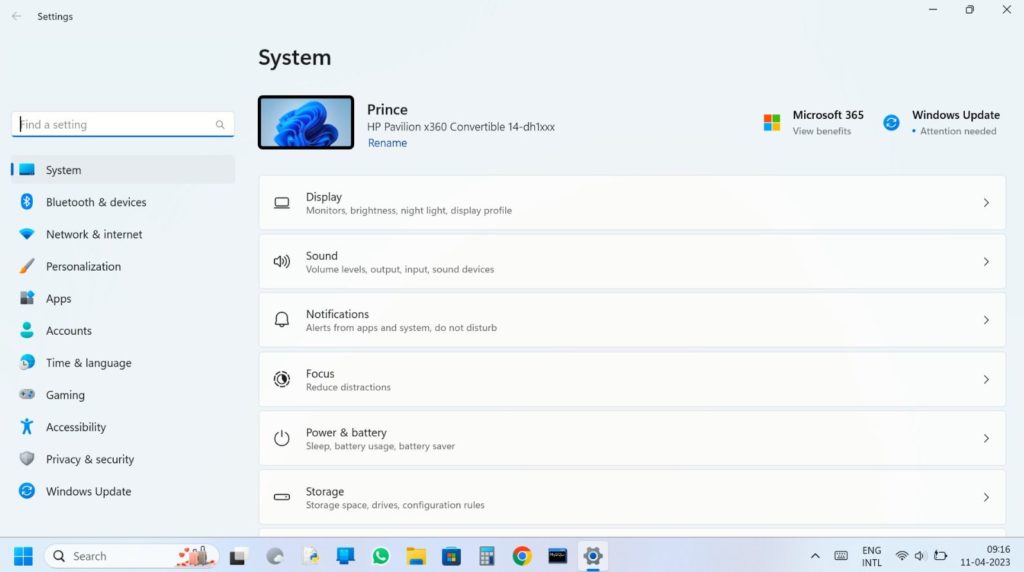
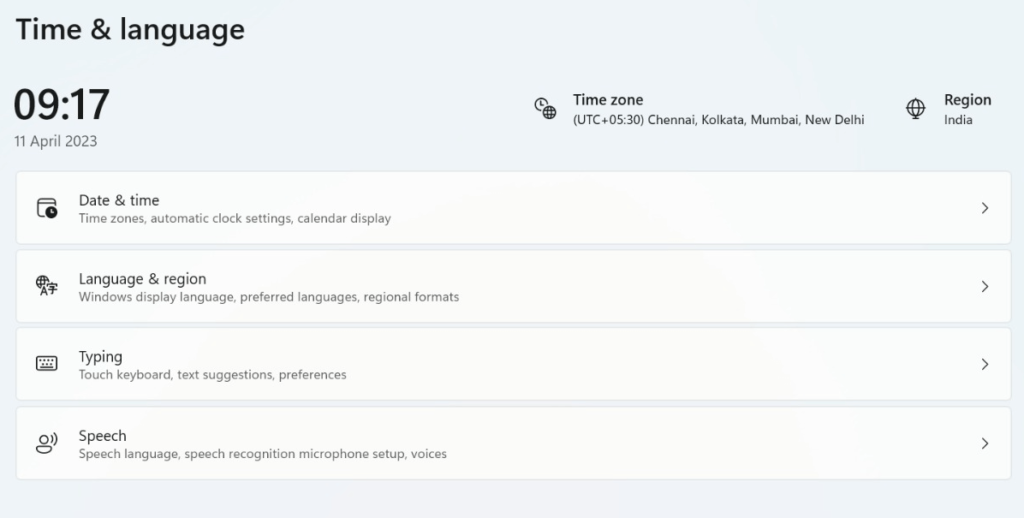
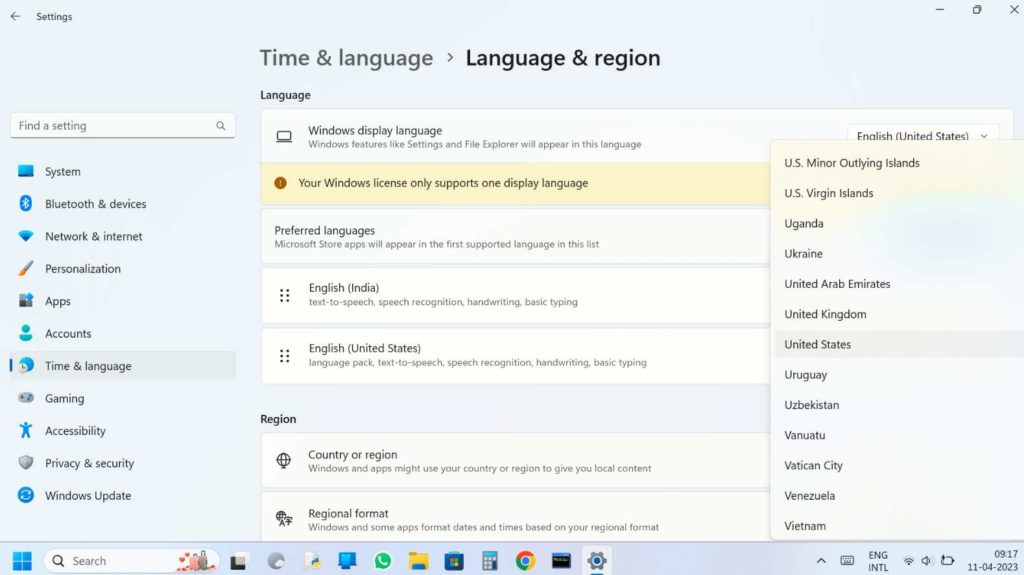
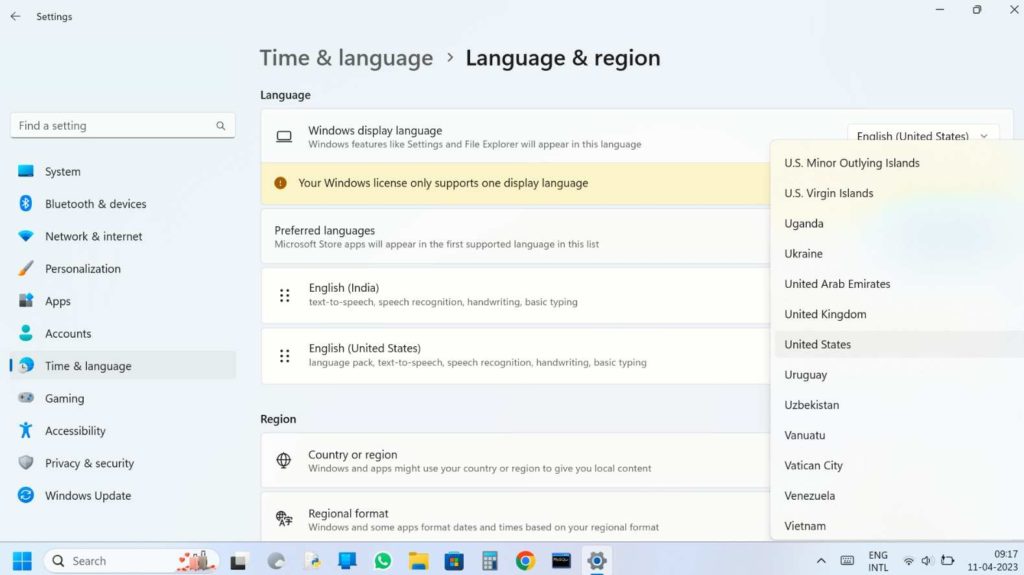


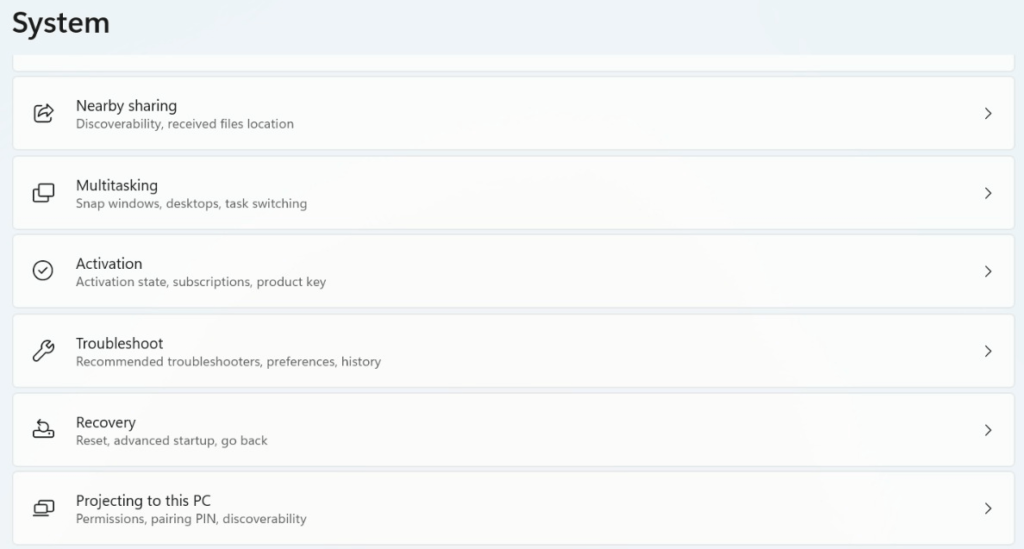




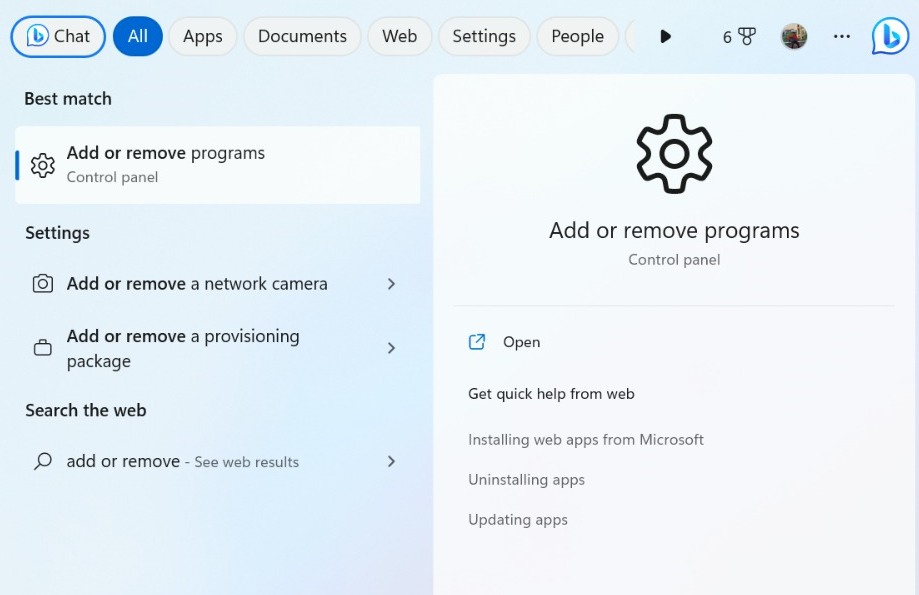

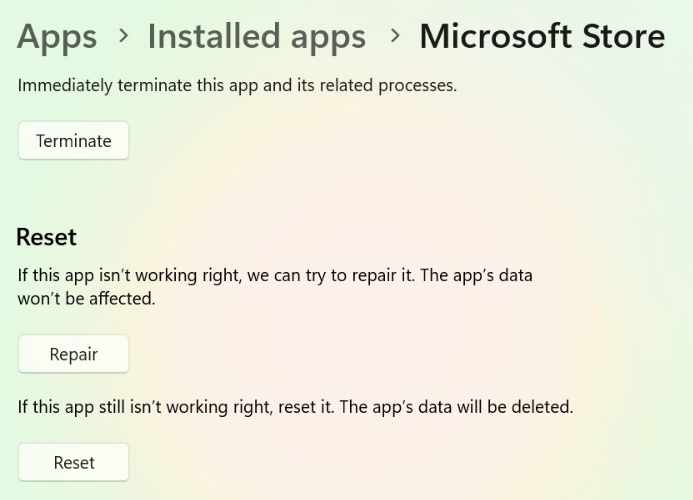

 Subscribe Now & Never Miss The Latest Tech Updates!
Subscribe Now & Never Miss The Latest Tech Updates!