Grabbing a screen capture is such a great way to demonstrate things clearly.
It could be that you want to give feedback to your employees on an ongoing project. Or, it could be that you want to take a screenshot of a beautiful frame from a nature video that you are watching and save it as your wallpaper. Or, if you are a competitive gamer, you might want to take a screenshot of your all-time high score and flaunt it amongst other players.
Trust us a Mac snipping tool would help you do all that with ease. Not only capturing screenshots, but you will also be able to –
- Take a screenshot of a particular portion of the screen or even a scrolling screenshot.
- Blurr out details that you don’t want others to see.
- Annotate the screenshot using elements such as rectangles, boxes, circles, step numbers, etc.
- Share the annotated snip on Mac with other users.
This is where a Macbook snipping tool may come in handy. In this post, we have curated a list of some of the best snipping tools for Mac.
Does Mac Have A Snipping Tool?
Yes, Mac has a snipping tool with the help of which you can capture screenshots. There are multiple ways to take a screenshot on Mac. We have explained all such ways here.
10 Best Snipping Tools for Mac
1. EaseUS RecExperts for Mac
Pricing: Free trial available with limited features. The pro version is priced at $19.95
It is an easy-to-use, feature-packed snipping tool for Mac. Not only do you get to capture screenshots but even record on-screen activities with equal ease. Even with the free version, it offers no recording time limit, no watermark, and various great features.
Notable Features:
- Screen record Mac with audio.
- Capture any region of the screen.
- Schedule recording.
- Auto split and auto stop recording.
Pros
- Extract audio from the video.
- Record webcam.
- The tool comes with a GIF maker.
- 24/7 technical support.
Cons
- Limited editing features
2. Movavi Screen Recorder for Mac
Pricing: $42.95
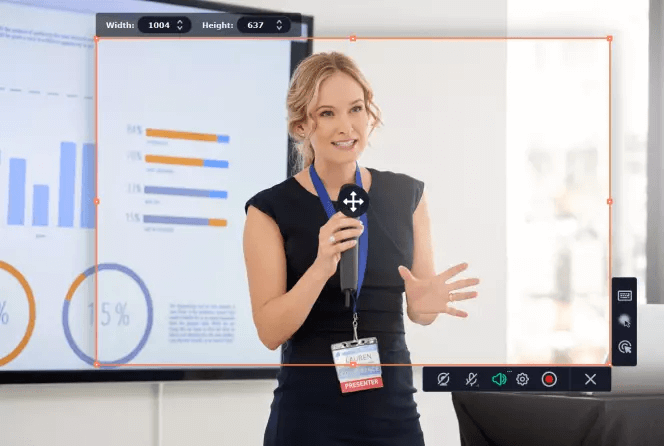
Another great screen capture tool that can help you with snips on Mac is Movavi Screen Recorder. After you have captured the screen, you can further annotate your screenshot, use a highlighter, draw arrows and lines, and do loads of other things.
Notable Features:
- Take scrolling screenshots.
- Skow keystrokes and mouse.
- Schedule recordings
- Export screenshots to Google Drive, email, clipboard, etc.
Pros
- Easy to use.
- Easily annotate and draw shapes.
- Capture any portion of your Mac’s screen.
- Nifty keyboard shortcuts
Cons
- The free trial lasts for 7 days only.
3. Snagit
Pricing: Fully functional free trial for 15 days, after that $62.99.
Touted as one of the best screen capture tools for Mac, Snagit is a simple yet effective tool. You can capture your screen, mark up your screenshots or even use a readymade template and once done, you can share your snippets directly on popular platforms. All this while keeping the editable copy for yourself.
Notable Features:
- Capture any region of the screen.
- Panoramic scrolling capture.
- Extract text from a screen capture and paste it elsewhere.
- Image editor built-in.
Pros
- Snagit doubles up as a screen recording utility as well.
- Seamless collaboration is beneficial in case you are working with a team.
- Great collection of tutorials that can act as a great reference.
- Templates for a variety of occasions, for instance, for creating tutorials.
Cons
- A little on the pricier end.
4. Capto
Pricing: Free trial, then $29.99
Capto is not just a screen capture tool. You can consider a swiss knife that comes with a screen recorder, a video recorder, a video editor, and much more. It even helps you stay quick and organized, thanks to its file management capabilities that put your screenshots in easy-to-spot folders.
Notable Features:
- Capture any area or even save a web page in one click.
- Includes an image editor that can help in annotating, correcting, and adjusting screenshot properties.
- Countdown timer to delay screenshots.
- Audio recording.
Pros
- Doubles up as a screen recorder and a video editor.
- One of the best file management structures to place screenshots in easy-to-identify folders.
- Easy sharing to platforms like Dropbox, Tumblr, Facebook, Evernote, and many more.
- Create guides and tutorials with real-time voiceovers.
Cons
- Occasional performance issues noted by some users.
5. Apowersoft Screen Capture
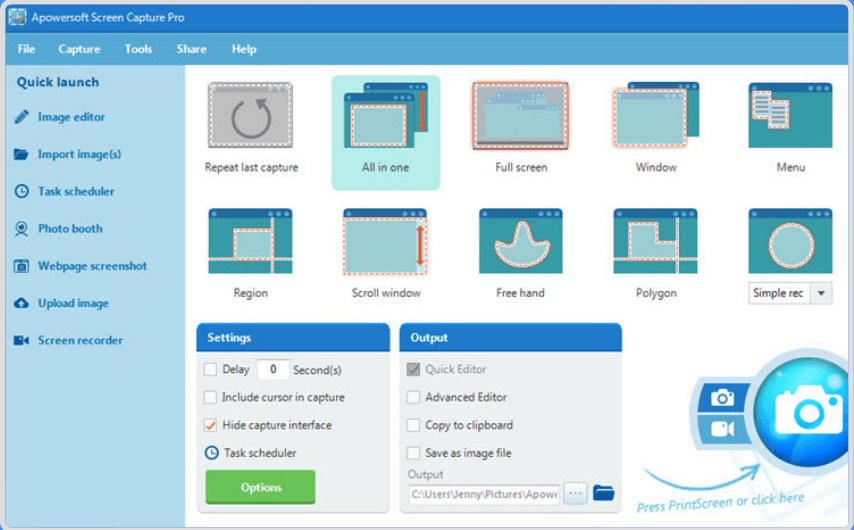
Apowersoft Screen Capture is a full-fledged snipping application for macOS. It can help you capture any region of the screen. Once you hit the Ctrl + Cmd + A shortcut for this tool you can choose to capture screenshots or even record video of on-screen activity.
Notable Features:
- Screen magnifier.
- Detect window automatically.
- Multiple screenshot output
- Annotate with rectangles, arrows, brushes, text, and other elements.
Pros
- You can even record videos.
- Support various image formats.
- Upload and share images in a single click.
- Four kinds of image links so that you can conveniently insert them into blogs, forums, or instant messages.
Cons
- Lacks file management capabilities.
6. CleanShot X
Pricing: Starts at $29 for 1 Mac
CleanShot X comfortably makes it to the list of best snipping tools for Mac as it comes with over 50 features. It thereby makes for a great alternative to your Mac’s own screen capture capability. Whether it’s capturing screenshots, annotating them, or sharing them, CleanShot nails all departments.
Notable Features:
- Take scrolling screenshots.
- Capture any area and also take timed screenshots.
- Functionality to tag screenshots.
- Capture moving objects by freezing the screen.
Pros
- All-in-one mode to give you access to all capture modes.
- Access and restore capture history.
- Highly customizable.
- Easily share screenshots with the team.
Cons
- The free version is not available.
7. Monosnap – screenshot editor
Price: Free trial available. A monthly subscription for the non-commercial version with external integrations starts at $4.49
Want to take a snip on Mac, you can give Monosnap a try. It is known for its precision since it lets you crop an area with an 8X magnifier with which you can expect a pixel-perfect snip. Plus, it even offers several other features, storage included. Below are some of its notable features –
Notable Features:
- Capture any area of the screen.
- Support for sFTP, FTP, Amazon S3, and WebDAV support.
- Annotate with text, pen, arrows, and shapes.
- Time-delay screenshots.
Pros
- Customizable hotkeys
- Ability to open snapshots in external editors.
- The free version gives you 2 GB storage whereas paid version gives you 10 GB storage.
- Share screenshots with 1 click.
Cons
- Occasional bugs.
8. Skitch
Pricing: Free. One month of Evernote premium will cost you $5.99
This is one of the highest-rated Mac snipping tools on the App Store and it also offers integration with Evernote. You can annotate screenshots, images, and even PDFs. The PDF Markup feature requires a premium account.
Notable Features:
- Choose the area you want to capture.
- Choose the resolution of the screenshot.
- Ability to choose the height and width of the screenshot.
- Add arrows, colors, and text to screenshots.
Pros
- Free of cost.
- Functionality to markup PDF files
- You can also highlight and blur images.
- Ability to crop photos
Cons
- Lacks advanced features
9. Droplr
Pricing: Free trial for 3 days. After that, pricing starts at $8/ month, $72 if billed annually.
This snipping tool for Mac is trusted by brands like Airbnb, eBay, and Nike. It can benefit professionals across a variety of domains such as customer service professionals, project managers, designers, sales, IT, etc. As a user, you can completely customize the shortcuts of this Mac snipping tool.
Notable Features:
- Capture any part of the screen you want.
- Annotate using text and color highlights.
- The image editor allows you to add circles, lines, boxes, and arrows.
- Comes with a screen recorder as well.
Pros
- Get shareable links via TinyURL.
- Save files automatically to the cloud.
- Share files up to 10 GB.
- High level of security.
Cons
- Limitation on file types.
10. LightShot
Pricing: Free
On the face of it, LightShot may look simple, it packs inside everything that you would expect from a screen capture app. All it would take for you are two buttons to take a rapid screenshot. The Mac snipping tool shortcut for LightShot is ⇧⌘ 9.
Notable Features:
- Take a screenshot of any area on your Mac’s screen
- Powerful online editor.
- Annotate screenshots with shapes, colors, and text.
- Look for similar images by selecting a portion of the screen.
Pros
- Free to use.
- Simple and intuitive.
- Easily capture rapid screenshots and upload them anywhere on the world wide web with a short link.
- Easily configure hotkeys.
Cons
- Lacks some advanced options that competitors have.
What’s Your Pick?
Now that you have several snipping tools for Mac to choose from, do let us know which one is your favorite. Your favorite didn’t make it to the list? Do drop us a suggestion. For more such content, keep reading WeTheGeek. You can also find us on Facebook, Pinterest, YouTube, Flipboard, Instagram, and Twitter.



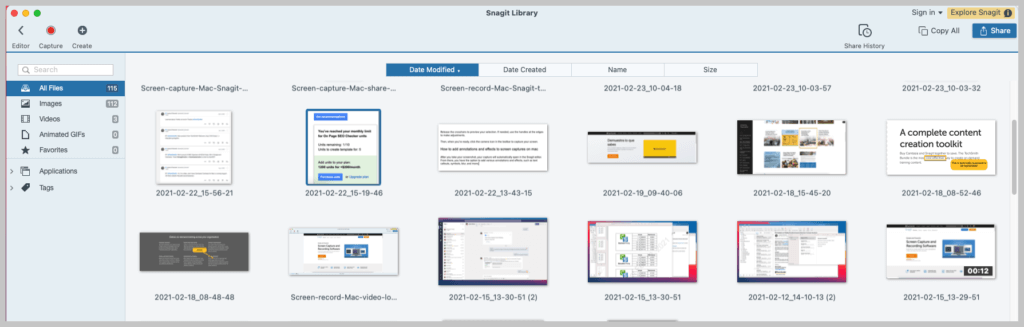

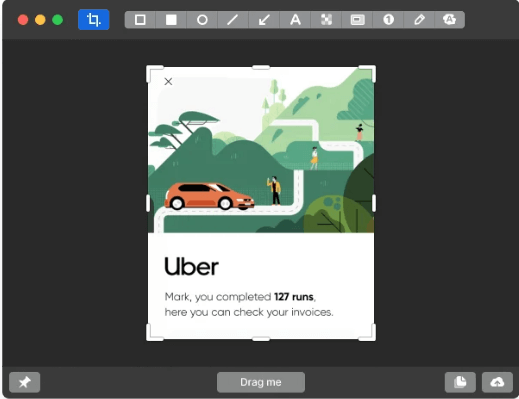
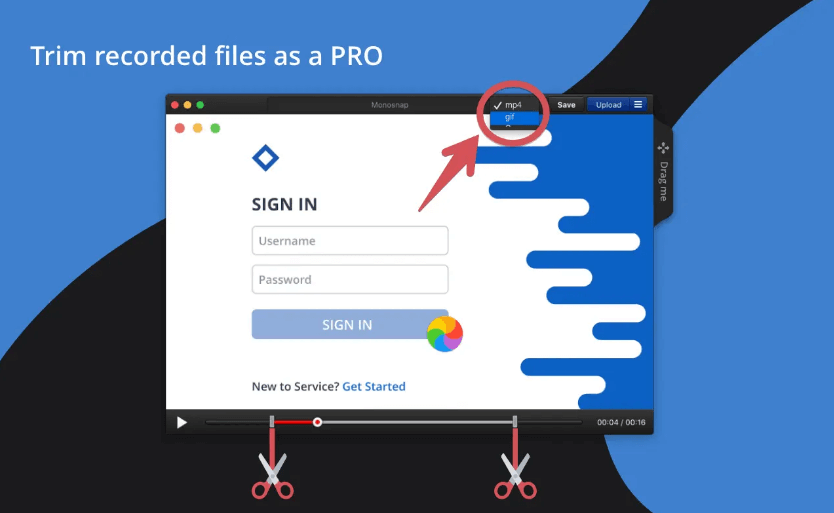




 Subscribe Now & Never Miss The Latest Tech Updates!
Subscribe Now & Never Miss The Latest Tech Updates!