Watermarks or Logos are a visible sign on a digital media, photos or videos, used to identify the owner and protect the information on the file from free use via the clause of Copyright. This task is generally achieved through Photoshop, which is a paid tool and rather a bit complicated to use. If you are looking for something free and an easy to use the tool, then here are a few ways on how to add a watermark to photos with free Watermarking Software.
How to Add a Watermark to Photos with Free Watermarking Software
Adding a Watermark to your photos is no rocket science but rather a simple task involving a few mouse clicks, provided you use the right tool and know how to do the job. Before we start adding a watermark to our photos, we must understand all the possible and different ways; this can be done. You can use the following methods to add a watermark to photo:
- Microsoft Paint 3D, which is an in-built app for Windows 10 users.
- Online tools (Free & Paid)
- Third-party applications on your computer.
- On your mobile phone.
- On your iMac.
Also Read: Best Free Watermark Remover Apps For Android
Method 1. How to Add a Watermark to Photos with Free Watermarking Software – Microsoft Paint 3D
One of the simplest ways to add a Watermark to Photo is to use the Microsoft Paint 3D, which is an inbuilt free watermarking software in Windows 10 operating system. This application will allow you to add a simple text on your original image before you post it on social media or upload it on your website. This way, if anyone tries to download and reuse your image, it will always have your watermark embedded on it. Here are the steps to use MS Paint 3D to add watermark to any photo:
Step 1. Open Microsoft Paint 3D by typing Paint 3D in the search box located on the left bottom corner of the taskbar. Select the relevant result to open the Paint 3D app.
Step 2. Once the Paint 3D interface opens, click on the Menu button located on the top-left corner of the screen to reveal more options. Choose Open and then browse your drive and locate the image you wish to add the watermark to.
Step 3. Once the Image loads up in the center of the MS Paint 3D interface, Click on Text from the options on the top.
Step 4. You will have a variety of options on adding a text to your image on the left. First, choose between 2D and 3D text, and then you can choose the font type, size, color, style, and position.
Step 5. If you choose to add a 3D text, then you will further get options to rotate the text and position likewise.
Also Read: How To Remove Watermark From Video On Windows?
Method 2. How to Add a Watermark to Photos with Free Watermarking Software – Online
If you don’t want to use the Microsoft Paint 3D or have uninstalled it, then there are other ways to add watermark to any photo, and one of them is using online web browser tools, which I must say are quite hassle-free. Here are some of the best tools to add logos to any photo:
Picmarkr
One of the best websites to add a watermark to any photo is the Picmarkr, which allows the user not only to add a text but also to watermark an image. This means users can add their company’s logo to any photo and place it over the original image. However, this online tool does not allow the user to choose the opacity levels and just allows placing one image or text over another.
Watermark.ws
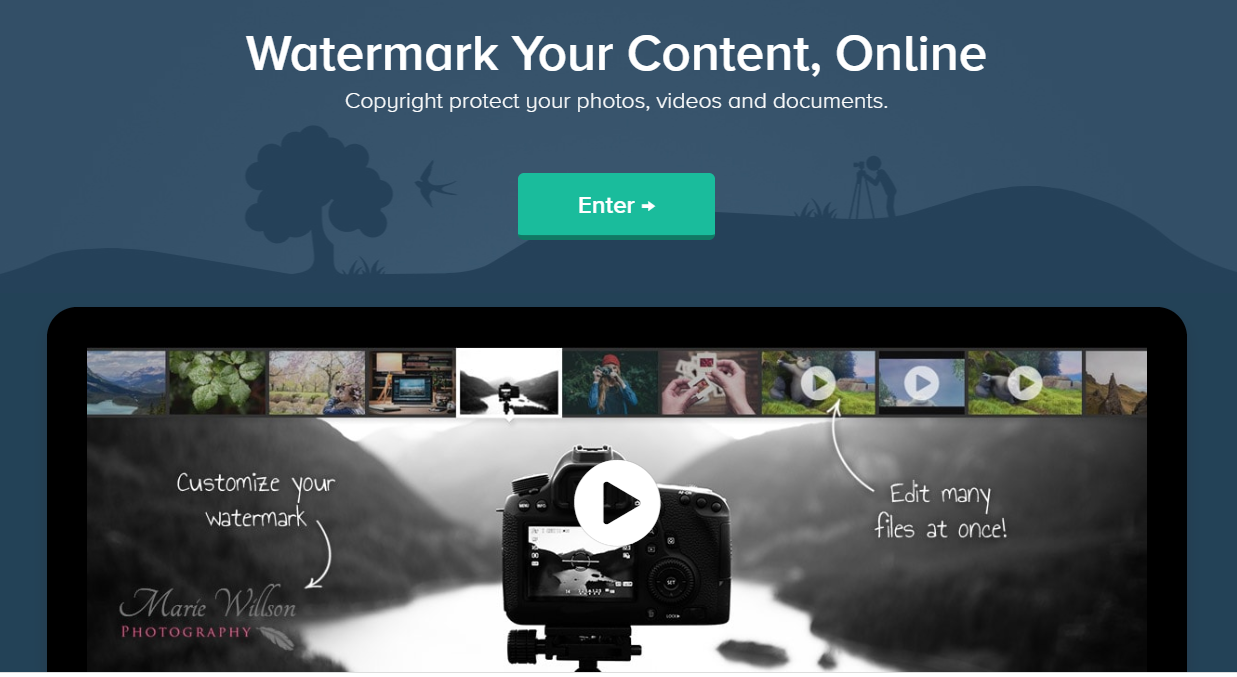
Another quick and simple method to add watermark to any photo is by using Watermark.ws, which allows the user to select any text or alternative image and place it over the original image. Users can then change the color, font, opacity, and customize other options as well. The final result derived is a sophisticated work done with a professional outcome similar to Photoshop.
Watermarkphotos.net
The only difference between Watermarkphotos and other websites is the fact that it does not upload your photos to its servers for adding watermark, instead it completes the task on your desktop browser itself. This provides an assurance that the user’s images without the watermark are not being transferred or stored elsewhere other than the user’s computer.
Also Read: Best Bulk Image Resizer for Windows and Mac to Resize Multiple Photos
Method 3. How to Add a Watermark to Photos with Free Watermarking Software – Desktop App.
The next method involves downloading software on your computer and then adding a watermark to any photo offline. You do not need to have an internet connection while using these applications.
The Best Applications for Windows 10 Computers to Add Watermark to Your Photos are:
IrfanView (Free)
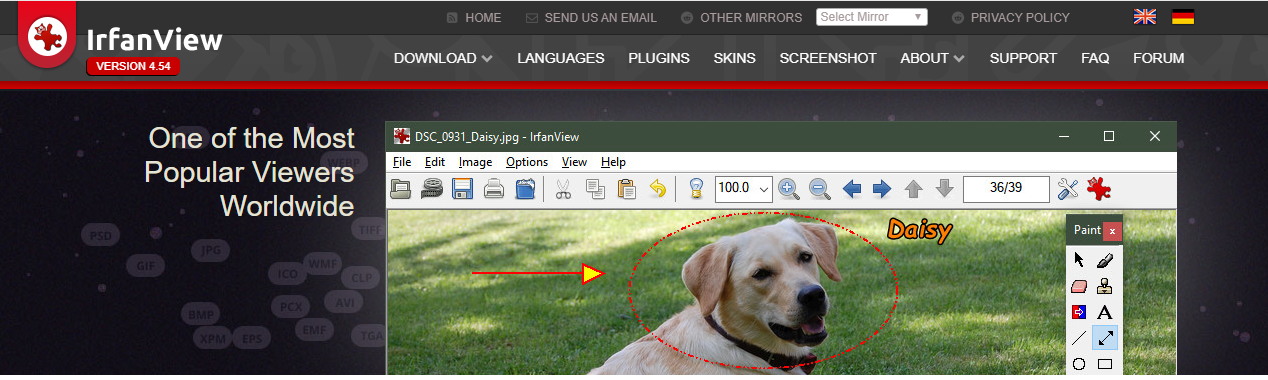
Like the Microsoft Paint 3D, IrfanView is free software that allows users to carry out different tasks with their Photos like adding watermarks, creating slideshows, etc. It started as a simple photo viewer but now can be used as an easy watermarking software to add logos to Photos.
TSR Watermark Image (Paid $29)
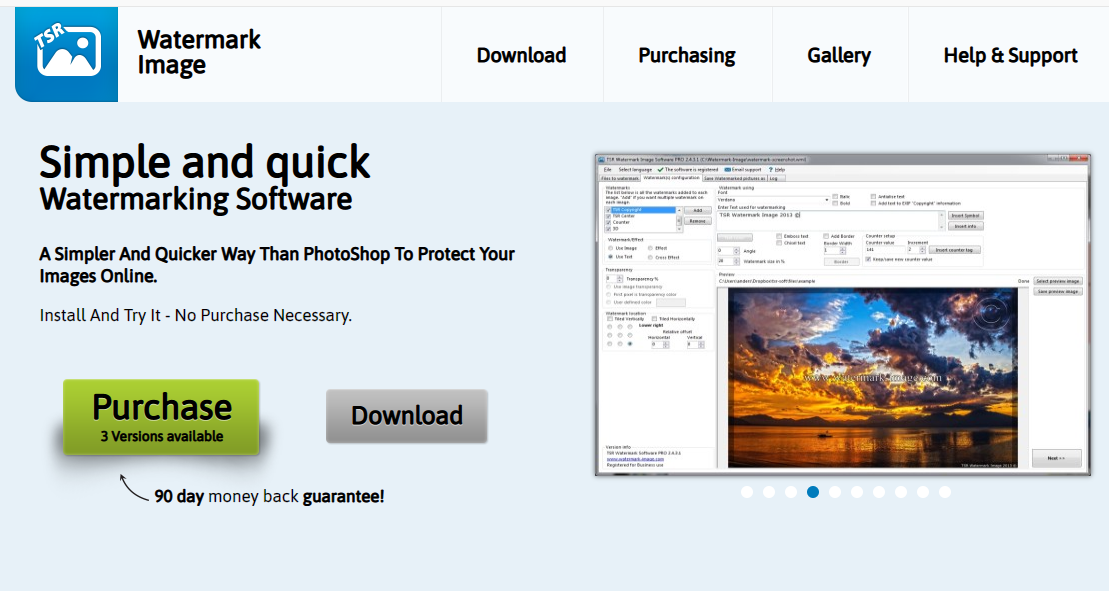
TSR Watermark Image is free to try only watermarking software and offers 3 versions depending on the type of usage. It also offers a 90-day money-back guarantee and facilitates one-click upload to WordPress and FTP servers. It is also very easy to use and understand.
uMark Photo Watermarker (Paid $29)
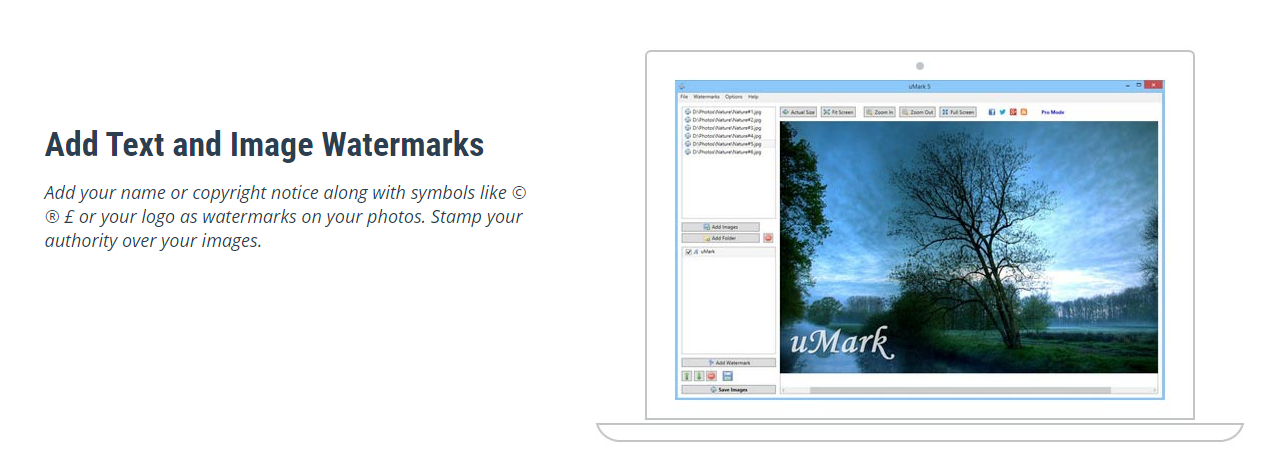
One of the few watermarking software that is available for Windows, Mac, and iOS and can be used to add watermark to your photos is uMark. There are other related software available like watermarking videos or PDFs. This application allows Batch Watermarking, which means you can select multiple files and initiate the process without keeping the user engaged.
The Best Application for macOS Computers to Add Watermark to Your Photos are:
Tweak Photos (Paid $5)
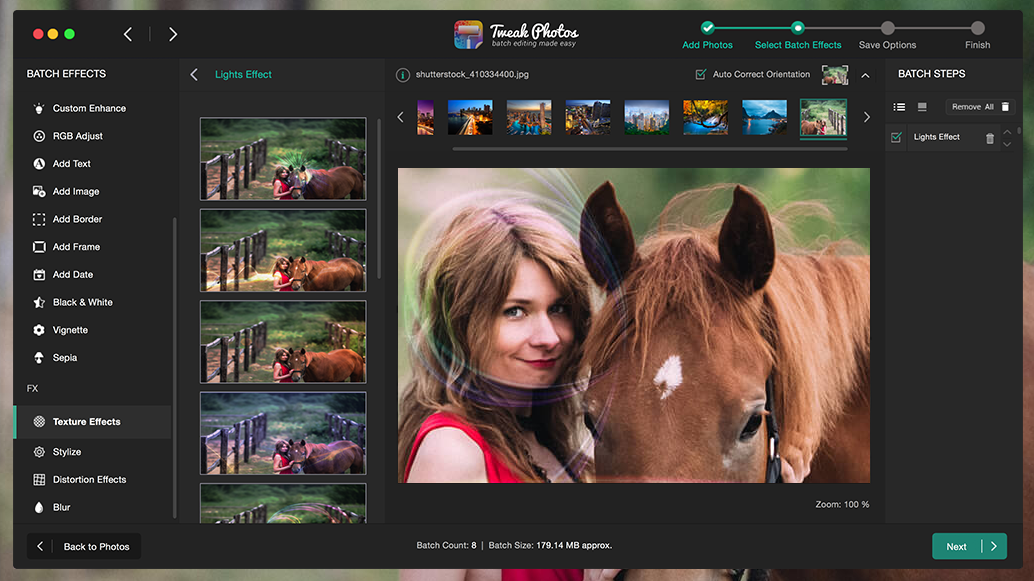
With just about $5, Tweak Photos is a photo management software that allows the users to rename, resize, de-noise, change the texture, apply borders, and a lot more with their precious memories along with adding a watermark on their photos.
PhotoBulk (Paid $10)
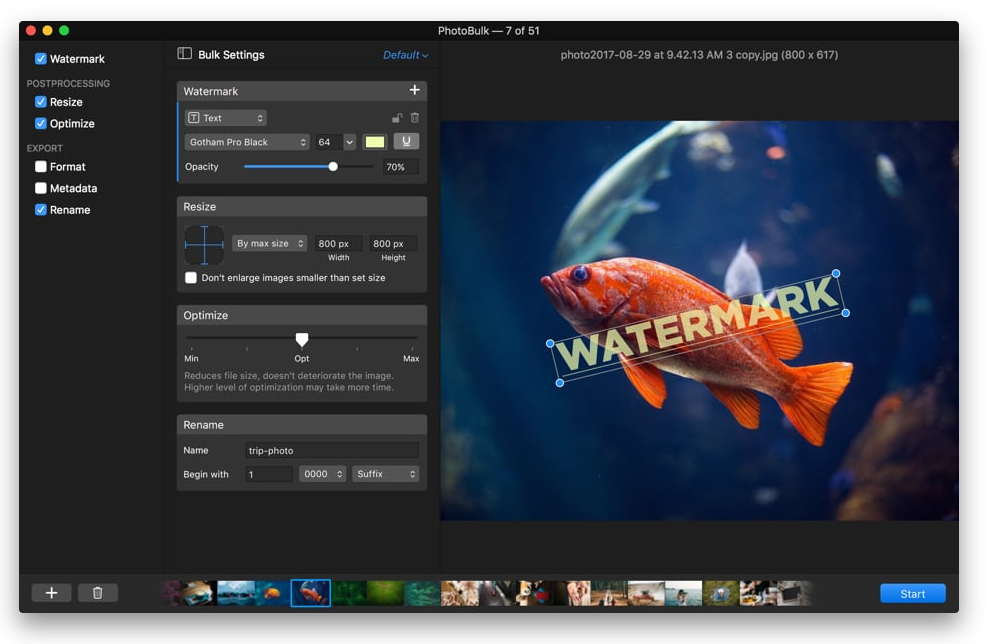
Photobulk is another macOS application that can set any text, image or date stamp on your photos. It allows the user to preview and edit watermark in a real-time mode and reposition as well as resize the watermark. Users can also add more than one watermark to any photo.
Also Read: Best Photo Viewer For Windows 10
Method 4. How to Add a Watermark to Photos with Free Watermarking Software – Mobile App
After online and computer applications, it is time to add a watermark to photos on your Smartphone or Tablet with the best watermarking software. Again, it is easy to do so just like computers, and your smartphone or tablet is nothing short of a minicomputer. Here are the best applications that you can use:
iWatermark
This application is available on both Android and iOS and allows the users to pick the images from the photo gallery on your device. With a few appropriate taps, you can add watermarks in the form of text or logo. It does offer its users to watermark multiple images in one go.
Shortcuts
Formerly known as Workflow, Shortcuts app is available only for iOS and is compatible with both iPhone and iPad. It offers other features like resizing, creating GIFs, PDFs, and adding a watermark to your photos with a few taps.
Add Watermark Free
As the name suggests, this free application for Android smartphones and tablets lets you add watermarks to your Photos and facilitates quick sharing to Instagram and Facebook.
Also Read: 12 Best Photo Collage Maker Software For Windows
How to Add a Watermark to Photos with Free Watermarking Software – Which Method do You Prefer?
Adding a watermark to your photos is one of the best ways to inform and indicate the ownership of a particular image. This helps to protect your image from being used by a different party. However, our world is based on the duality concept namely, Day & Night, Ying & Yang and finally Software to add watermark & remove a watermark. Yes, there are software that can remove watermarks in some cases. It all depends on which method you use. Personally, I prefer using IrfanView for Windows 10 and Tweak Photos for macOS.
Do share your thoughts on which method is the best to watermark your photos in the comments section below and subscribe to our Facebook posts and YouTube Channel for incredible and new articles related to technology.







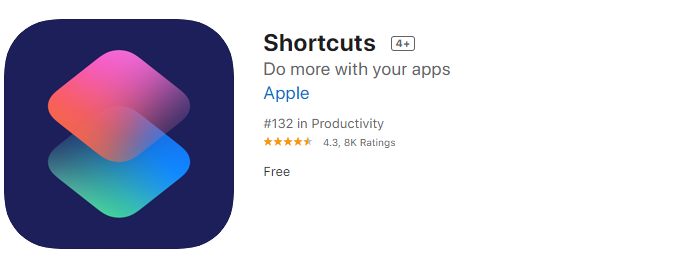


 Subscribe Now & Never Miss The Latest Tech Updates!
Subscribe Now & Never Miss The Latest Tech Updates!