iPad comes with feature Split View which enables a user to do multitasking. This feature was introduced with iOS 10. You can also run various applications simultaneously but can’t use two separate windows from the same application. It lets you view two of the Safari windows side by side on iPad with some workarounds. In Safari to work the feature, you don’t need any third party, unlike other apps.
All you need is iOS 10 or higher version to use two Safari windows simultaneously. If your iPad is upgraded to iOS 11 or 12, then you can not only run Safari using Splitview but also open the third Slide-Over window on Safari concomitantly.
In this post, we will guide you through steps to use SplitView on Safari using iPad.
iPad Models on Which Safari Split View Works
An iPad with 2GB or more RAM are capable to work on Safari’s Split View. It includes all iPad Pro models, iPad mini 4, 9.7-inch iPad, and iPad Air 2.
Steps To Get Safari Split View
It is very simple to get Safari Split View. To do that, follow these steps:
Step 1: Press and hold tabs button located at upper right corner of the window.
Step 2: Click Open Split View.
In case you have a keyboard attached to your iPad, you can press Command key along with letter N key, a keyboard shortcut.
 How To Add Extensions To Safari?If you want to add safari extension or want to how to enable installed Safari extension or how to disable...
How To Add Extensions To Safari?If you want to add safari extension or want to how to enable installed Safari extension or how to disable...Steps To Initiate A Link In Safari Split View
To open a link when in Safari Split view, follow these steps:
Step 1: Press and hold the link.
Step 2: Tap on Split View from the context menu.
Steps To Change A Tab Into Safari Split View
In case, there are various windows opened on Safari, you can create Safari Split View in any of them. To do that, follow these steps:
Step 1: Press and hold that individual tab.
Step 2: Click and drag that tab to the left-hand or right-hand side till it is split in a new window.
Steps To Change A Tab Between Safari Split Views
Every Split view window could have various tabs and also you can move tab when in split views anytime you want.
Step 1: Press and hold the tab that you want to move.
Step 2: Now, drag that tab to a different split view window.
Steps To Open Links In The Different Safari Views
To open links in different Safari Split Views, follow these steps:
Step 1: Press and hold the link.
Step 2: You will get a pop-up, click Open.
Steps To Get A Slide Over Window To Dual Safari’s Split View Window
If you have iOS 11 or later, then you can open a third window along with two Safari windows as Slide Over. Slide Over window could be an app apart from Safari. Follow these steps to get the Slide Over:
Step 1: Get Dock by swiping in the upward direction from the end of the screen.
Step 2: Press and drag the app to the middle of the screen.
Step 3: Now, drag the Slide Over window to either left or right-hand side as per your liking.
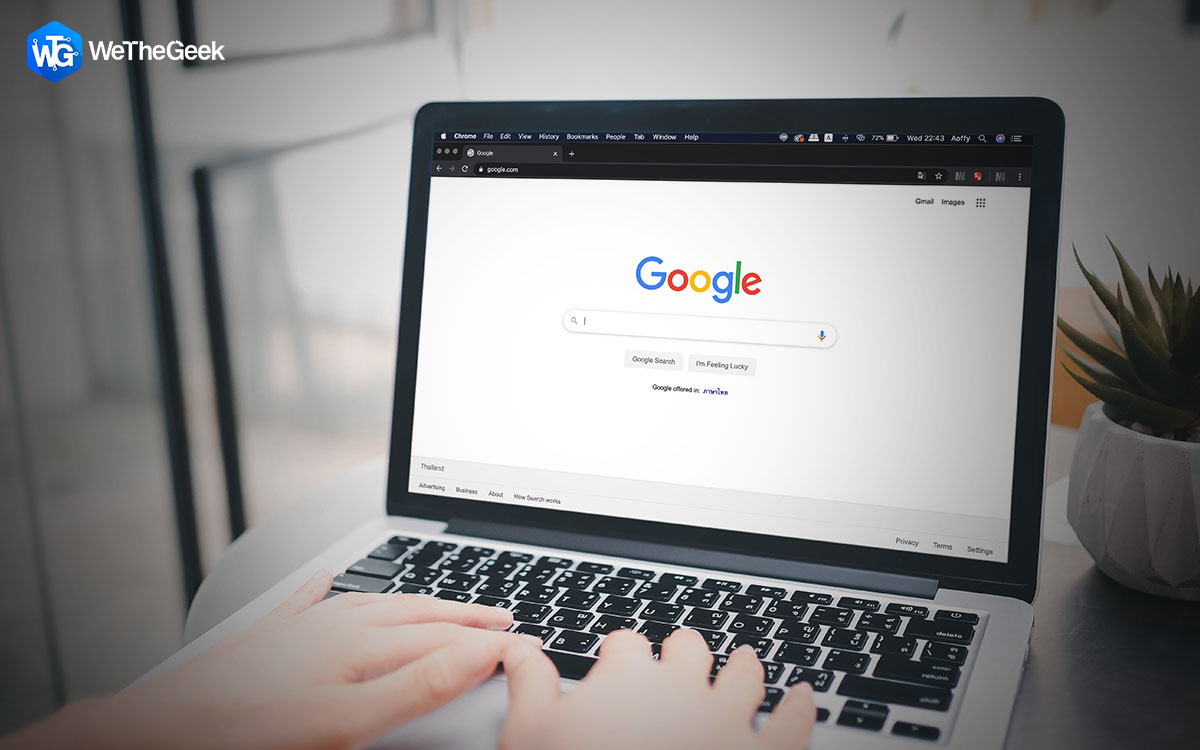 Why and How to use Private Browsing On...Regardless of what operating system you’re using, your web browsers stores tons of important information that is better off deleted....
Why and How to use Private Browsing On...Regardless of what operating system you’re using, your web browsers stores tons of important information that is better off deleted....Steps To Make Different Safari Split View One
In case you are interested in Split View mode, however, want all the present tabs, then you can bring them to a single window. Follow these steps to collapse Split View:
Step 1: Press and hold tab button.
Step 2: Click Merge All Tabs.
In case you want to close some of the tabs, you need to tap on the red button, (close icon). As you close the windows in split view, you will exit the split mode as well.
So, that’s all folks! Now use Split View on Safari and use banking sites one side and browse through your social media site on the other without switching tabs. Try this and let us know whether you like Safari Split View or not in comments section below.


 Subscribe Now & Never Miss The Latest Tech Updates!
Subscribe Now & Never Miss The Latest Tech Updates!