Most of us love to flaunt our new phones in front of our friends and family. But when we have to hand over the Android device to them, the data stored on it makes us hesitant to do so. As we never know where their fingers may go. There may be some messages, images or video that are private and we don’t want to share our private data, but once the phone is handed to them we cannot stop prying eyes to look into our phone.
But there’s a way to solve this problem and to hide our personal data. Android’s built-in Guest mode, a one stop solution to protect private data.
What is Guest Mode in Android Phones?
Guest mode in Android was introduced for the first time in Android 5.0, it helps to secure your data from lurking eyes by restricting unauthorized access to the device and data stored on it. This feature is available on all the devices running lollipop or higher version. Using this mode, the guest user can open default apps but won’t be able to access any other data. This means we can put a stop to prying eyes from accessing our contacts, pictures, messages and other personal data.
In short, we can say it is like using a device that has been restored to factory settings. But worry not, it is only for the guest user, for the owner things remain same once he switches to user account.
Guest user can use his own Google account when working in guest mode on Android device.
Note: Guest mode will restrict the user from accessing protected folder, but remember files stored on the SD card aren’t protected. A user in guest mode can access them.
Now, that we know what Guest mode/ Guest user is all about let’s take a look at how to create, save and delete it on various Android phones.
How to Hide Personal Data before Giving your Android to Someone?
To secure your data from unauthorized access and prying eyes you need to create a Guest user, with restricted rights. To do so, follow the steps below:
- From the home screen, swipe down to unhide notification panel.
- Now, click on the Gear icon to open Settings.
- Next go to Users & account.

- Here, tap on Guest to create new user.
“Switching to guest” will take few seconds. Once it is done you will see a new screen with basic Android apps, which means your device is now ready to be handed to the third person.
Using these steps, you can easily hide your personal data, add a new user and share your device.
Note: You can even allow or disallow the guest user from making calls or sending messages.

How to Enable Guest Mode on OnePlus 5T?
- Tap on settings by sliding down the home screen and expanding notification pane.
- Next, tap the Users icon.

- Here, Add Guest and share your phone without worrying about your data as guest mode ensures safety of your personal data.
How to Enable Privacy Mode to Hide your Personal Data?
Not all Android phones running on Android 5.0 or higher version will have the same options. But don’t get disheartened this doesn’t mean you cannot active guest user. It’s just that some other way will work for you.
If you are reading this it means the above method did not work you, so let’s try these steps now:
- Tap on settings by sliding down the home screen and expanding notification pane.
- Next, look for Privacy and Security.

- Here, click on Private mode and toggle the switch to On to enable the mode.
- Now, choose the files you wish to secure by tapping on More and select Move to Private.
- This way you will be able to lock your files from guest user. Only admin will have access to locked files.
How to Enable Guest User on Galaxy 8?
Galaxy 8 runs a custom ROM therefore, the steps will vary on it. To enable guest mode on Galaxy 8 follow the steps below:
- Go to Settings by swiping down the home screen and tapping on the gear icon.
- Next, look for and tap on Lock Screen and Safety options.
- Here tap on Secure folder and select lock type you wish to use to secure your folder.
- Next, tap on Add Apps or Add Files to add important things to the folder.
- Once done, no one will have access to the items added to this folder, without the password, lock pattern or fingerprint.
How to Save Guest User Settings on Android?
If you often share your device with the same person, you can save guest details by tapping the icon for a different user. This way you will be able to quickly switch between the user account and guest account.
This way you can save time, and the guest user, can start from where he left instead of starting from scratch.
What Permissions are Granted in the Guest mode?
Guest user does not have all the rights like the admin. He can only make some global changes on the device like updating apps, connecting/disconnecting WiFi network.
Besides, he can even set ringtone for his profile only and no custom settings are accessible by the guest user.
How to Delete a Guest User?
After adding a user and sharing your device, if you want to remove user details, you can easily do so. For that you need to follow the steps mentioned below:
- From the home screen, swipe down to see the notification panel.
- Now, click on the Gear icon to open Settings.
- Next go to users and account.
- Here select the account you want to remove and then tap on Remove user.
Note: To completely delete user account and all its traces tap on DELETE in the confirmation window that appears during the profile removal process.
Tip: Once you re-confirm the profile deletion by tapping OK the action cannot be undone.
However, if these settings don’t work for you, try using third party apps like Guest mode app for Android, app lock app for Android and others. These apps will let you enable guest mode on your Android.
Wrap-up
User account feature provides an add on facility to create a guest user. With this option one can easily switch to guest mode and can share his device without being paranoid about his data.
Guest mode lets admin to share his phone temporarily with other people without risking privacy of the data. However, if you are using a custom Android phone setting you may have to see which settings work for you as it is different for all devices. We have tried to explain all, but if still you are unable to find the settings you can use the Guest mode app. Xiomi (MI) users can use Second space option as it works exactly the same as guest user mode in other Android phones.



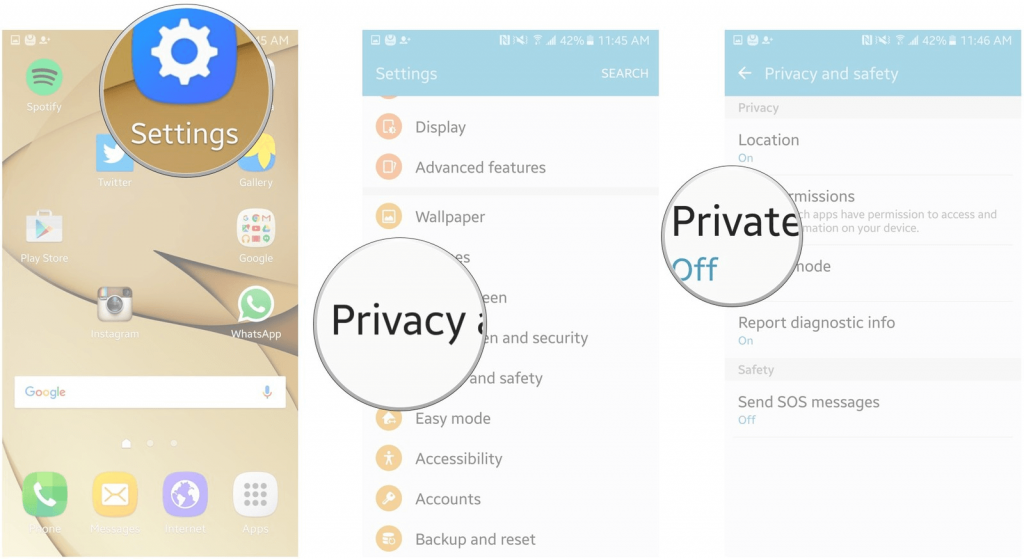

 Subscribe Now & Never Miss The Latest Tech Updates!
Subscribe Now & Never Miss The Latest Tech Updates!