If yes, you are not alone. Many Mac users regardless of the Mac version have encountered or are encountering this issue. By Mac version, we also mean the latest M1-based Macs including macOS Ventura. Some popular applications like Signal, Xcode, Adobe applications, Final Cut Pro, and many others have surfaced this issue. In this post, we’ll try to understand, what this issue is all about and things you can do to fix it.
What Happens When You Get The “App Is Damaged and Can’t Be Opened” Error On Mac
This error occurs when users try to download apps and files both from the App Store and the application’s website. The error usually occurs when your Mac’s defenses – XProtect and Gatekeeper have issues with the application. For instance –
- The application or file might be harmful and contains malware.
- Both the defenses don’t recognize the developer of the above.
- Your existing version of Mac doesn’t support the application.
- The application is not signed correctly or it is not notarized properly.
We’ll now have a look at some ways you can fix the “App is damaged and can’t be opened” issue on Mac. Also, you’ll be able to stay away from any harm that an unknown or untrusted application may bring with itself
How To Fix “App Is Damaged and Can’t Be Opened” On Mac
1. Prerequisite Steps
- Restart Your Mac – As simple as this step may sound, it can work wonders and help you fix recurring issues.
- Check The App for Malware – If the app isn’t going well with your Mac’s defenses, you could use a third-party Mac Antivirus program and ascertain if the application is malware-free or not.
- Update The App – Like we discussed in one of the points above, it could be that app is outdated and has become incompatible with your current OS.
- Move The App To Trash – Go to your applications folder > locate the problematic app > right-click on it and empty your trash can. Once you have done that, reinstall the application. Here we would also recommend that you uninstall the app so that no remains or files related to the app are left. We explained later in this post how you can completely uninstall an application.
2. Allow The Application To Run
If you are facing an error while running an application, you may have to take an alternative route to run it. Here we have mentioned steps for macOS Ventura/ Big Sur/ Monterey and Catalina users –
Steps on macOS Ventura –
- Open Apple menu > System Settings
- Select Privacy & Security and click on the + sign under Developer Tools.
- Navigate to the folder where the app in question resides.
- Click open the app.
Steps on macOS Big Sur/ Monterey/ Catalina –
- Open the Apple menu
- Head to System Preferences.

- Select Security & Privacy.

- Click on the Yellow lock at the bottom and enter your password.

- Click on Open Anyway.
3. Run The App From A Terminal Window
In this step, we shall be using Mac’s Terminal to remove the quarantined attributes that are signed to your app.
- Go to Finder > Go > Utilities.

- Open Terminal.

- Use the following command to run the application –
sudo xattr -cr /path/to/application.app
Here replace the /path/to/application.app with the target location of the file or problematic app and hit enter
- Provide your admin password and press Enter
4. Disable Gatekeeper Temporarily
In case a reliable third-party antivirus has given a green flag to your application and if you trust the developer, you can disable the Gatekeeper temporarily and try running the application. To do that follow the steps mentioned below
- Launch Terminal using the steps above.
- Copy and paste the command mentioned below and press Enter
sudo spctl –master-disable
- Enter your password and press Enter
- You can check the status of Gatekeeper by typing the following command and pressing Enter
5. Uninstall The App Completely Leaving No Leftover Files
So, if you have ascertained that the app is not problematic, it could be that it wasn’t installed properly. You can uninstall it completely and then reinstall it once again. For uninstalling the app, we recommend using a third-party uninstaller like Advanced Uninstall Manager. Here are the steps –
- Download, install, and run Advanced Uninstall Manager from the button below.
- Click on the Uninstall button from the left.
- Drag and drop the app in the circle that you want to remove.
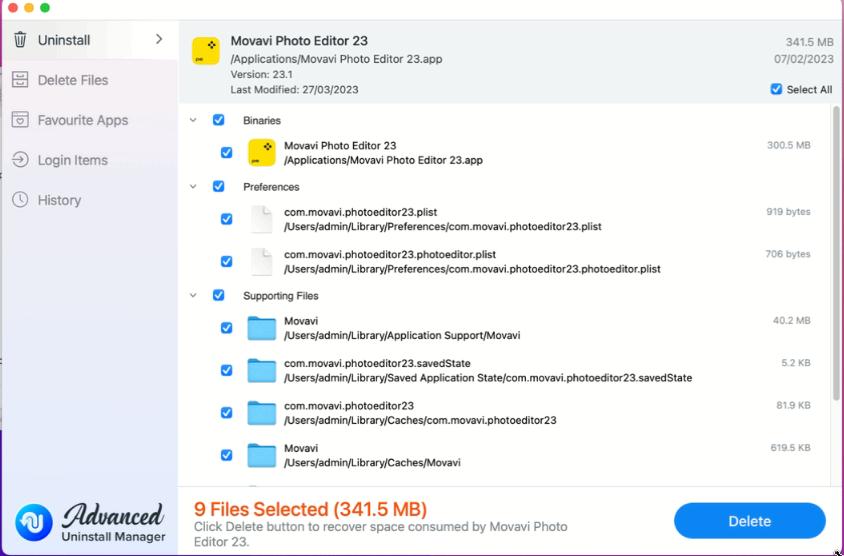
4. Click on the Delete button from the bottom-right corner of the interface.
Want to know more about this nifty tool, do check out our review of Advanced Uninstall Manager.
6. Downgrade Your OS
Last but not least, if you are still getting the error or are unable to run the application, you might have to downgrade your OS. There are multiple ways you can downgrade your macOS. For instance, you can use the Time Machine backup to downgrade macOS. Here are the steps –
- Attach your Time Machine hard drive.
- Restart your Mac.
- Go to the Boot selection screen. For Apple Silicon Macs, press and hold the Power button till you see the startup screen, select Options, and click on Continue. For Intel-Based Macs – press and hold down Command + R and wait till the Apple Logo flashes or you hear the startup chime.
- From macOS Utilities, choose Restore From Time Machine Backup.

- Click on Continue and follow the on-screen instructions.
- Select Backup and click on Continue
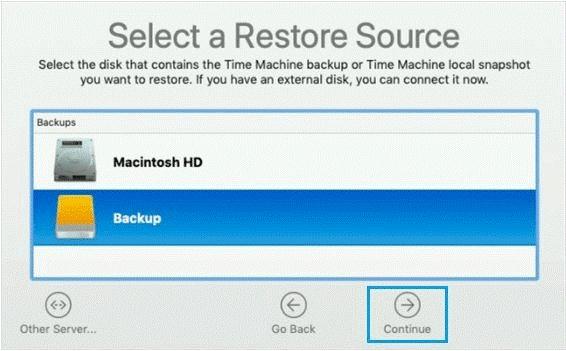
- Select macOS Monterey backup and click on Continue
Final Thoughts – If You Trust The App, It Doesn’t Deserve To Be Trashed
If you are sure that the app you are using is trustworthy and still returning the error app is damaged and can’t be opened, try the fixes mentioned above before you move it to Trash. If you have been able to successfully resolve the issue, let us know in the comments which of the above fixes helped you out. For more such tips, tricks, troubleshooting guides, and app and software listicles, keep reading WeTheGeek. You can also find us on Facebook, Pinterest, YouTube, Twitter, and Instagram.




 Subscribe Now & Never Miss The Latest Tech Updates!
Subscribe Now & Never Miss The Latest Tech Updates!