If you are not able to play a certain game on your PC then you need to figure out the underlyning cause. And implement some effective solutions related to the issues caused by that particular game.
Nonetheless, if the majority of games suddenly cease to work, there could be several underlying factors contributing to the issue. This includes overuse of the computer’s components, incorrectly attached hardware, faulty game files & interruption from third-party apps and services. Additionally, there are times when certain limitations imposed by Windows Defender or other antivirus software can cause issues while playing PC games.
Here are a few remedies you can do if one or more games on your Windows PC aren’t functioning.
Also Read: 9 Tweaks to Supercharge Your Gaming PC
Expert-Recommended Tips To Fix Common Issues While Playing Games On Windows.
Identifying and fixing the underlying cause of the error is crucial to ensure a smooth and uninterrupted gaming experience. Keep in mind that every error you could see when opening a game is caused by a distinct problem, thus applying the identical remedies provided below might not fix all of them. Try the following fixes, nevertheless, if you don’t get any specific error codes when running your games.
Method 1: Do A Few Preliminary Checks…

Do the following preparatory actions before beginning the major fixes:
- To make sure that a short-term bug isn’t keeping your games from working properly, reboot your PC once.
- Run the game as an administrator to give it unrestricted access and administrative privileges.
- To avoid other games from interfering with the current game session, remove any temporary files from the previous gaming session.
- Close any concurrently running programs to prevent them from interfering with the game you’re experiencing trouble with.
- You should stop using any cheating software.
- Users of online games must appropriately set the time and date on their devices. Hence, make sure the time and date are set appropriately.
- Your device won’t benefit fully from the robust hardware if the drivers are not up to date. To prevent this, upgrade your Windows graphics drivers.
Also Read: Free Up RAM To Enjoy the Best Gaming Experience with the PC Optimization Tool
Method 2: Check To See Whether Your Hardware Complies With Minimum Game Requirements

If your hardware fails to meet the minimum or recommended requirements for the game, the probability of the game not running properly will increase.You can still have trouble running the game even if your system narrowly satisfies the requirements.
Visit the website of the game’s developer, take note of the system requirements, and compare them to the game’s requirements. Upgrade your gadget if it doesn’t have the necessary hardware.
Also Read: Enjoy Fast And Lag-Free Gaming Experience With PC Cleaner Software
Method 3: Spare The Game’s System Resources.

Even robust gear eventually breaks under extreme stress. You should reduce the additional pressure on your components if you have several graphics-intensive games running on your device at once and you feel the added strain may be overtaxing your PC.
See the amount of CPU, Memory, and GPU resources being used by processes by using Task Management. When the game launches, if any component’s percentage approaches 100%, it is under extreme stress. You can filter out the processes that use the most resources and aren’t necessary. When you’ve found these processes, right-click on each one and choose End task.
Also Read: How to Record Gaming Videos for YouTube
Method 4: Update Or Reinstall The Game
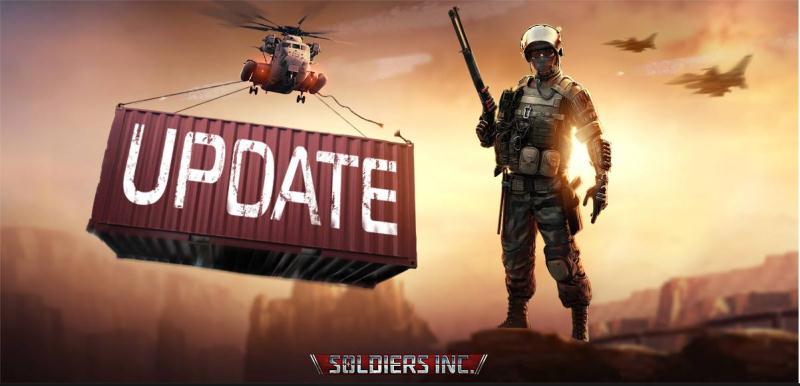
The majority of online games become troublesome without consistent updates. Hence, to find out if a new game update is available, visit the game developer’s official website. Update the game if you discover an update that hasn’t been applied yet to see if it helps.
Moreover, make sure it is updated if you have trouble running games on a particular gaming client, such as Steam. Uninstall the game and reinstall it if an update does not fix the issue. To prevent losing any progress when you remove the game, make a backup of your game files first.
Also Read: 10 Best VPNs for Gaming
Bonus Method: Use Advanced System Optimizer To Create A Perfect Gaming Environment.
Your computer uses a lot of resources while you play games, therefore it’s crucial to create an active cooling policy to improve PC performance while you play. You can also use Advanced System Optimizer’s Game Optimizer module to play games without interruption using the following steps:
Step 1: Use the download button provided below to download and install Advanced System Optimizer.
Step 2: Run the application and select the PC Optimizers option from the left-hand menu.
Step 3: Choose Game Optimizer from the right panel. The software will launch a new window.

Step 4: Choose the game’s name and the location of its executable file by clicking the Select Location Now button.
Step 5: Select the Start Optimized button in the bottom right corner, and your game will begin playing uninterrupted in a new sandbox area.
Many tools and sections for maintaining your computer may be found in Advanced System Optimizer. It has a variety of modules that can update drivers, find and delete duplicate files, fix trivial registry issues, and find and delete unnecessary files.
Advanced System Optimizer has a module for Enhancing Game Performance that enables users to launch games in an uninterrupted mode.
Also Read: Top 9 Game Booster For PC To Optimize & Speed Up Your Gaming
Your Thoughts On How To Fix Issues While Playing Games On Windows PC?
It can be really annoying when your games refuse to start, crash right away, or simply stop functioning. The aforementioned advice should assist you in identifying the cause of your games’ abnormal behavior. As a result, you’ll be able to fix the main problem and resume playing your favorite game.
Please let us know in the comments below if you have any questions or recommendations. We would be delighted to provide you with a resolution. We frequently publish advice, tricks, and solutions to common tech-related problems.
You can also find us on Facebook, Twitter, YouTube, Instagram, Flipboard, and Pinterest.



 Subscribe Now & Never Miss The Latest Tech Updates!
Subscribe Now & Never Miss The Latest Tech Updates!