Many of us often transfer or sync files between our iPhones and Macs in order to preserve storage. However, many users have complained that their iPhone photos did not show on Mac. If that’s you, you have come to the right place.
Before we look at some of the ways in which you can resolve the issue, ensure that you are transferring photos and other files from iPhone to Mac correctly. Another thing that you may want to check is if you clicked on Trust when the Trust This Computer prompt occurred.
Steps To Undertake If Photos From iPhone Are Not Showing Up On Mac
1. Restart iPhone and Mac
One of the easiest ways to fix iPhone photos not showing on Mac is to restart both your devices i.e. your iPhone as well as your Mac. Also, ensure that before you restart your devices, you close all the applications. Once you have restarted, check if the photos of your iPhone are showing up on Mac or not.
2. Check Your USB Cable
For transferring data from iPhone to Mac or vice versa, we urge you to use the “Lightening Cable”. But, if you are using any other cable apart from the proprietary “Lightning Cable” from Apple, you may want to check if there are any defects in it. You can also try and plug it in on some other Mac, just to ensure that there are no issues on your Mac.
3. Check If You Enabled iCloud Photo Library
By enabling iCloud Photo Library both on your iPhone and Mac, the photos in the Camera Roll will sync on your Mac automatically. To check if you have done that, follow the steps mentioned below. We have mentioned the steps separately for both iPhone and Mac –
On iPhone –
- Open Settings.

- Tap on iCloud.
- Under Photos toggle on the switch that says Sync this iPhone.

On Mac –
- Click on Apple Menu
- Click on System Preferences.
- Click on your Apple ID.
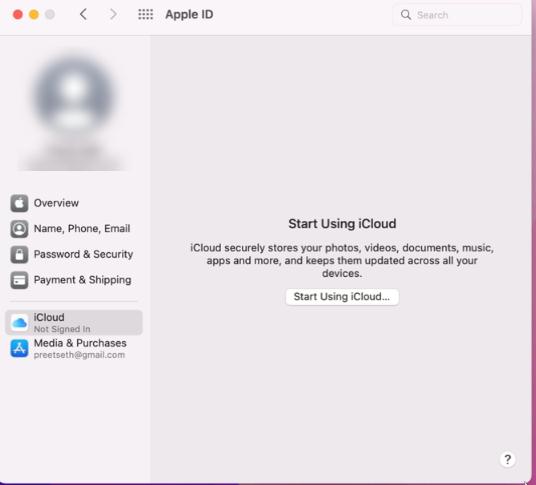
- Go to iCloud and select Photos.
- Also, enable the checkbox that says My Photo Stream
4. Close Any Conflicting Apps
Do you use Dropbox or any third-party storage medium to store files? It could be that the app is conflicting with the Photos app. You can uninstall it once completely and check if your iPhone photos are showing on Mac or not.
5. Check Your Internet Connection
A poor internet connection could be the culprit behind why your iPhone photos are not showing up on your Mac promptly. Here are some ways in which you can fix a poor internet connection on Mac.
Writer’s Tip – Resolved The Issue and Seeing Duplicate Photos
If you have been able to resolve the issue and have accumulated a lot of duplicate photos, you needn’t tackle them manually. Instead, you can use a nifty tool like Duplicate Photos Fixer Pro for Mac. It can help you get rid of duplicate and similar-looking photos from your Photos library in no time at all. To get rid of duplicate photos –
- Download, run, and install Duplicate Photos Fixer Pro from the button down below.
- You can add photos from any location on your Mac. You can even choose to Add Photos Library

- Click on Scan for Duplicates.
- Once the scanning process is complete, you will be able to see duplicate photos.
- Click on the Auto Mark option from the top and click on Continue.

- Once you have selected the images, click on Trash Marked.
Wrapping Up
We hope that now iPhone photos are showing up on your Mac. If they are, do let us know which of the above methods worked out for you. For more such content, keep reading WeTheGeek. You can also find us on Facebook, Pinterest, YouTube, Flipboard, Instagram, and Twitter







 Subscribe Now & Never Miss The Latest Tech Updates!
Subscribe Now & Never Miss The Latest Tech Updates!