The Oculus is an amazing device that has enhanced the experience of digital gaming and Virtual Reality. It lets you play or interact in 3D world simulations and the virtual world seems too real. However, if you are facing issues while floating through the Virtual World, then it could be due to drivers especially your graphics and USB drivers.
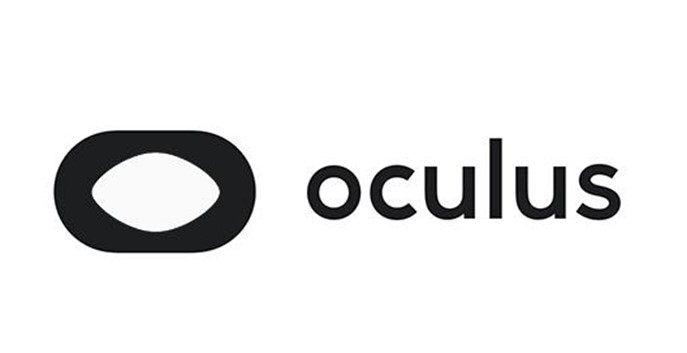
Also Read: Oculus Rift S Mic Not Working On Windows 10
How To Download & Update Oculus Driver In Windows 10?
There are three different ways to facilitate Oculus driver update on your system. These procedures work fine but due to the difference in their process, it is up to the user to choose the best that suits him/her.
Option 1: Download Oculus Driver Using The Official Website
To begin with, you can try to download the Oculus Drivers from the official website. This process involves download and install the drivers by following the instructions mentioned below:
Step 1: Click on the link to visit the Oculus Driver Update Website
Step 2: Check the box next to “I have read and agree to the terms of the License”

Note: You can always click on the word “License” to open the terms and conditions.
Step 3: Next click on the Download button and an 8.3 MB compressed file will be downloaded on your PC.
Step 4: Right-click on the compressed file downloaded and extract it to any folder of your choice.
Step 5: Once the contents have been extracted, open the folder and double click on the setup file, and follow the onscreen instructions.
Step 6: After the installation process completes, you must restart the computer for the changes to take effect.
Option 2: Download Oculus Driver Using The Device Manager
The next method is to try and update the USB drivers as your Oculus is connected to the PC through USB ports. The USB drivers can be updated using a Windows inbuilt tool known as the Device Manager which is available free of cost. Here are the steps to update USB drivers for Oculus to function properly.
Step 1: Press the Windows + R key to launch the RUN box and type “devmgmt. msc”.

Step 2: Once the Device Manager launches, click on the Universal Serial Bus Controller to expand down and list all the USB drivers.
Step 3: Make a right-click on each item under USB and choose the Update Driver Software option from the contextual menu.
Step 4: Follow the on-screen instructions and the Device Manager will hunt the Microsoft Servers for the newest update related to your hardware and update it.
Step 5: Once you have checked for updates for all the USB items then restart the system for the changes to take effect.

Option 3: Download Oculus Bluetooth Driver Using Smart Driver Care

The last option we can follow for an Oculus Driver Update is to use third-party driver updater software like Smart Driver Care. This application requires very little time and effort to download Oculus Driver on your computer as compared to others. Smart Driver Care is remarkable software that can update all missing, corrupt, and outdated drivers on your system. Here are the steps to use Smart Driver Care on your PC.
Step 1: First download and install the application from the link given below.
Step 2: Next, you must open the app and click on the Start Scan Now button to begin a scan of your computer’s hardware and its corresponding drivers.
Step 3: Once the scan completes a list of the drivers’ issues will be displayed within the app interface where you have to locate Occulus and click on the Update Driver link next to it.

Step 4: Wait for the process to complete and this will download the TP-Link Bluetooth driver on your computer.
The Final Word On How To Download & Update Oculus Driver In Windows 10
The Oculus Rift is an amazing device that will only deliver its optimum performance if the drivers are updated. This device has set a new experience in the world of virtual reality and is growing popular across the world. Updated drivers help to keep your PC stable for years to come as well as deliver a smooth and flawless performance. Smart Drive Care is one such app that will update all your drivers including Oculus drivers update in your PC.



 Subscribe Now & Never Miss The Latest Tech Updates!
Subscribe Now & Never Miss The Latest Tech Updates!