Usually, whenever you need to wake up your Windows PC from sleep mode, you have to press the power button or, in some laptops, any button. However, Windows 10 has built-in settings to help you do the waking up process automatically.
Windows 10 PC allows you to schedule your PC to wake up from sleep mode using the Task Scheduler. However, the feature seems of less use but can come very handy when you want your PC to perform downloads and updates in late hours or in case you are not in a situation to shut down and need it to boot up again without hampering your work the next day.
Here’s how you can head to Task Scheduler and schedule an automatic wake up for your Windows 10 PC from sleep mode.
However, before we head to the task scheduler, you must enable Wake Timers to ensure that the PC wakes up at the specified schedule.
How to Enable Wake Timers?
Step 1: Head to Control Panel.
Step 2: There head to Hardware and Sound ==> Power Options.
Step 3: Head to Change Plan Settings.
Step 4: Click on Change Advanced Power Settings.
Step 5: Expand the Sleep Section? Allow Wake Timers.
Step 6: Enable the Wake Timer settings for both On Battery and Plugged-In conditions.
Now, let’s head to the scheduling and automatic wake-up time of your PC from sleep mode.
Read More: Do Windows 10 Updates Continue While Computer Is In Sleep Mode?
How to Schedule Your PC to Wake Up from Sleep Automatically?
1. Setting up Wake Time
Step 1: Type Task Scheduler in the search bar. Select Task Scheduler and open it.
Step 2: To create a new task, click on the Create Task option in the right-hand side menu under Actions.
Step 3: A new Create Task window will open. There under the General tab, name your task.
Step 4: In the same tab, go down and check the boxes for Run Only When User is Logged On and Run with Highest Privileges. This is to ensure that the Task Scheduler wakes up your Pc even though you’re logged out of it.
Step 5: Then select your Windows version in the Configure for menu.
Read More: How To Fix Sleep Mode Issues On Windows 10
2. Create a Trigger
Step 6: Now head to the Triggers tab. There, click on New. That would open up a New Trigger window.
Step 7: You can set a specific time for your PC to wake up from sleep. This could either be a one-time affair or can be repeated over specific intervals.
Step 8: In the Advanced Settings menu in Triggers, you can delay tasks, set the task on repeat, or decide an expiry date for the concerned task.

Step 9: Press OK.
Read More: How To Lock Windows 10 In Different Ways?
3. Set Actions
Step 10: Head to Actions tab and click on New.
Step 11: Here, you’d need to assign at least one action for the PC to wake up. This will give your PC a reason to wake up. You can choose the task from the Action drop-down menu.
Step 12: If you decide to start a program, you must browse through the folders/files that you wish to run once the PC wakes from sleep.
Step 13: Now, in case you don’t want to run a specific program, type in [cmd.exe]” in the Script and add an argument [/c”exit]. This will wake up the PC to run the command prompt, and the added argument will shut it down without executing any option immediately.
Step 14: This will confirm your task created. Just save it and put your PC to sleep, only for it to wake up as the time of the task you created nears.
You May Also Like
Windows 10: Shut Down Or Enable Sleep Mode With Keyboard Shortcut
Why Hibernate/Sleep Mode is Better than Shutdown
Don’t Let Your USB Devices Wake Your Computer From Sleep Mode
How to Fix Windows 7 Slow Startup and Shutdown: Top 10 Tips





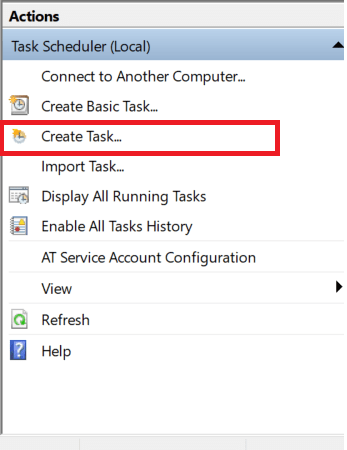










 Subscribe Now & Never Miss The Latest Tech Updates!
Subscribe Now & Never Miss The Latest Tech Updates!