Have you recently been facing network connectivity issues on Windows PC?
Well, network issues do not solely depend on a poor Internet connection. Sometimes there may be instances when your Internet is working pretty fine and you still might face network issues on your device. Wondering why?
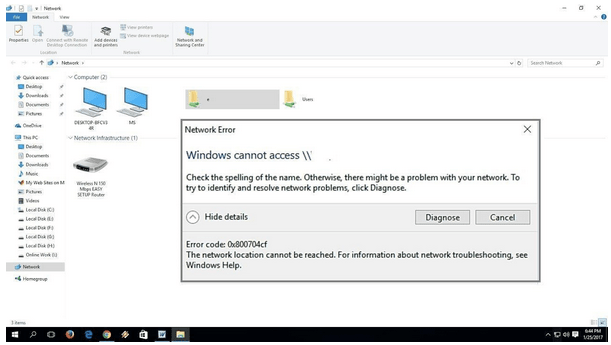
Most possible causes for network related issues on Windows may include outdated/corrupt network drivers, error in registry entries, conflicting apps, or probably hardware failure.
Must Read: Free PC Cleaner for Windows 10
Here are the 3 most simple yet useful hacks that will allow you to deal with identifying and troubleshooting any kind of network-related issues on your Windows 10 PC.
Also Read: How to Fix ‘One Or More Network Protocols Are Missing On This Computer’ Error?
How To Resolve Network Related Issues on Windows 10
Let’s get started.
Solution #1: Update Network Adapter Drivers
One of the most common reasons why you may encounter network related troubles on Windows occurs due to outdated drivers. To update existing network adapter device drivers on your PC, follow these quick steps:
Right-click on the Start menu and select “Device Manager”.
In Device Manager, look for “Network Adapters”, tap on it to expand options.

Under Network Adapters, you will see your installed network driver’s name. Right-click on it and select “Update Driver”.
Solution #2: Run Network Troubleshooter
Network Troubleshooter is an in-built Windows feature that scans and fixes network connectivity issues on Windows. To use this feature, here’s what you need to do.
Launch Control Panel, type “Network Troubleshooter” in the search box, and hit Enter.
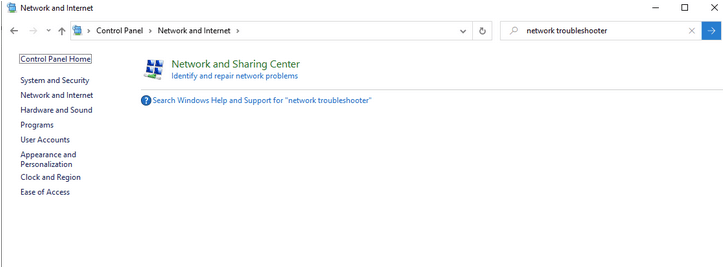
Tap on the “Identify and Repair Network Problems” option.
Wait for a few seconds until Windows diagnoses your entire device to identify network-related errors. Follow the on-screen instructions and let the Network Troubleshooter take care of the job. Using the Network Troubleshooter will help you to narrow down the actual source of the issue so that you can troubleshoot it easily if in case the issue is further encountered in the future.
Solution #3: Reset DNS Cache
So, what are the benefits of resetting DNS cache on your device? The DNS cache stores all sorts of information related to your browsing activities, including website info. When you reset the DNS cache and flush all the stored information, there are chances that it might fix network connectivity issues that you’re facing on your device.
Also, there’s absolutely no harm in resetting the DNS cache so you can use this command without having any second thoughts.
To reset the DNS cache, here’s what you need to do:
Tap the Start menu search, type, and launch Command Prompt.
In the Command Prompt shell, type “ipconfig/flushdns” and hit Enter.

Reboot your device and check whether resetting the DNS cache fixed network issues on your device.
Here were the 3 most effective solutions to resolve network connectivity issues on Windows. Also, to make sure that your system never encounters any issues, we have two software recommendations.
Recommend Software for You:
Here the 2 software recommendations that will allow you to resolve network-related troubles without any hassle while keeping your system running in an optimum state:
1. Smart Driver Care:

Manually updating device drivers is absurdly tiring. Isn’t it? Smart Driver Care can be your savior as it automatically scans your entire Windows system to look for outdated, corrupt device drivers and update them in just one click. It is undoubtedly one of the best driver update software that can take care of all outdated drivers so that you never have to manually think about updating drivers anymore.
2. Advanced System Optimizer:

Advanced System Optimizer is a powerful, must-have tool for your Windows PC that can keep your device error-free, gets rid of junk files, offers virus and malware protection, and includes a wide bunch of features fit for your system’s needs.
Download these tools to make sure your Windows PC stays in a top-notch state while keeping the malicious threats at bay.



 Subscribe Now & Never Miss The Latest Tech Updates!
Subscribe Now & Never Miss The Latest Tech Updates!
Camila Saunders
I installed Smart Driver Care and I am quite happy with the results and the performance I have received. Thank You Systweak Software.