Did you see the “Windows cannot load device Driver” error on Windows after plugging a USB flash drive? Is Windows unable to detect the USB drive or load its drivers? Well, fortunately, it’s not a tricky job to resolve this error.
In this post, we have compiled a few useful ways that will allow you to fix Code 38 error on Windows 10.
Let’s proceed.

FAQs:
What is Windows Code 38 Error?
The Windows Code 38 USB error occurs when Windows is unable to load a respective device driver. As you can see in the snapshot, Windows clearly states that the driver could not be loaded because a previous version of the driver is still in memory, causing conflicts.
Why Can Windows not Load Device Driver?
Code 38 error can be caused due to a variety of reasons, be it software related issues, Registry issues, outdated/missing drivers or be it anything. When Windows is unable to load a specific device driver, you might have to encounter the error code 38 on your device.
How to Fix Windows Cannot Load Device Driver Error?
One of the most effective solutions to fix this error is by restarting your PC. (Yes, it’s recommended by the experts).

But yes, keep in mind when you press the Shut Down option, make sure you press and hold the Shift key. So, how is it different from a normal shutdown? Well, when you press the use the Shift key while shutting down your PC, allows your machine to fully shutdown rather than a hybrid sleep.
Do give it a shot!
If this doesn’t fix the “Windows cannot load device driver” issue, you can try the below-mentioned solutions to perform a little troubleshooting on your system.
Solution #1: Uninstall Device
As this error clearly states that “Windows is unable to load device driver because a previous instance of the device driver is still in memory”, one of the best methods to resolve this is by uninstalling the USB device. Here’s what you need to do.
Right-click on the Start menu, tap on the “Device Manager” option.

In the Device Manager window, scroll down the list to look for the “Universal Serial Bus Controllers” option. Tap on this option to see your USB stick’s name. Right-click on it and select “Uninstall device”.
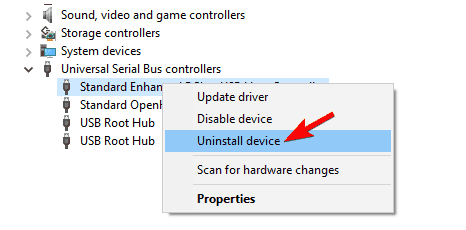
Once you’ve successfully uninstalled all instances of USB flash drive from your system, reboot your PC. When your system restarts, Windows will automatically install and update the device drivers, as soon as you plug your USB drive.
Hence, problem solved.
Solution #2: Clean Windows Registry
If uninstalling the USB device drivers didn’t resolve the error then there might be a huge possibility that something is wrong with Windows Registry. Cleaning up the Windows Registry can help you fix all sorts of Windows-related errors allowing your PC to run in a smoother, optimized state.
Here’s a complete guide on “How to clean Windows Registry” that can guide you through the process in a step by step manner.
Solution #3: Update All Drivers
Smart Driver Care is your one-stop solution to update all the device drivers on Windows automatically. This nifty tool scans your entire system to look for missing/outdated/corrupt drivers. It updates them automatically, saving you from the hassle of manually finding and updating outdating drivers on your system.

Once you update all the drivers on your device, it might help you resolve the Code 38 error on Windows.
Solution #4: Use Windows Troubleshooter
Tried everything, every possible solution to resolve the error? Still, no luck? Well, in rare circumstances there might be a possibility that your USB device has some hardware related issued. To fix this, you can take the help of the Windows Troubleshooter wizard. Here’s what you need to do:
Type “Troubleshoot” in the search bar and tap on the “Troubleshoot: System Settings” option.

Tap on “Hardware and Devices”.
Wait for a few moments until Windows detects the actual issue and offers you possible solutions to fix the error.
Conclusion
This wraps up our guide on how to resolve “Windows cannot load device driver” error. The USB error Code 38 issue can be easily fixed by following the troubleshooting mentioned above steps. Do let us know which method worked out the best for you. Feel free to hit the comments box and reach out to us!



 Subscribe Now & Never Miss The Latest Tech Updates!
Subscribe Now & Never Miss The Latest Tech Updates!
Alec
or, uninstall Bitdefender if you use that as an AV. Appears there is a conflict. Doing so sorted out my issue as above.H
Sorry to say mate none of those you mentioned gave a permanent fix there all kust work arrounds and its spreading from windows 10 to 11 hope microaoft fixes this….any how kudos for this amd thanksMansi Vijay
Hello H, We’re extremely sorry that none of the solutions helped you to fix the issue. We’ll try to find more effective tips & tricks that can help different kind of users and update the article. Stay tuned!