Windows PC not going to sleep mode? Sleep Mode is considered one of the most useful features of the Windows OS, especially in terms of saving power consumption. The sleep mode puts your device in a low-power state, turns off the display, and allows you to resume from exactly where you left off. So, to save the battery consumption of your device, Windows uses the Sleep Mode instead of completely turning off the system.
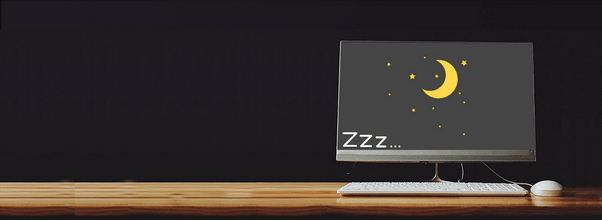
Is your device unable to switch to sleep mode? Having trouble enabling the Sleep Mode on Windows 10? Don’t worry! We’ve got you covered. In this post, we have listed a variety of solutions that will allow you to fix the “Sleep mode not working” issue on Windows 10.
Also read: Windows 10: Shut Down Or Enable Sleep Mode With Keyboard Shortcut
Let’s get started.
What is Sleep Mode? How is it Useful?
Windows 10’s sleep mode feature comes in pretty handy! The sleep mode puts your device in a low power mode where the display is turned off and your device goes into a state of rest. So, instead of completely shutting down your device and then rebooting it later, using the sleep mode is quite beneficial as it allows you to resume from exactly where you left off.
A majority of users have a common misconception of relating sleep mode with hibernation. Both these terms offer a similar functionality when it comes to saving power, although they are slightly different. Sleep mode puts your device in an energy-saving mode in the duration of inactivity and allows you to resume from right where you left. On the other hand, Hibernation also allows you to minimize the power consumption but it saves all the current settings on the hard disk instead of completely turning off the device and using no power at all.
Sleep mode is ideal when you are away from your device for short durations as you can save power consumption during times of inactivity. So, if your device fails to go to sleep mode, here are a few workarounds to fix this issue.
Also read: Why Hibernate/Sleep Mode is Better than Shutdown
How to Fix Windows PC Won’t Go to Sleep Mode
1. Enable the Sleep Mode Manually
To make sure that the sleep mode is enabled on your device, follow these steps.
Press the Windows icon placed on the Taskbar, select the gear-shaped icon to open Settings. Tap on “System”.
Switch to the “Power and sleep” section from the left menu pane in the System Settings window.
Set the sleep duration for both “When plugged in” and “On battery power” options.
Also read: Do Windows 10 Updates Continue While Computer Is In Sleep Mode?
2. Customize Additional Power Settings
Open Windows Settings> System> Power and Sleep. Hit the “Additional Power Settings” option placed on the top right corner of the window.
Select the “Change when the computer sleeps” option from the left menu pane.
Tap on the “Restore default settings for this plan”.
Make the preferred changes and then hit the “Save” button.
Also read: How To Fix Sleep Mode Issues On Windows 10
3. Perform a Quick Virus Scan
The next workaround to fix the “PC not going to sleep mode” issue is by performing a quick virus and malware scan on your device. The presence of a virus or malicious file can fail your device to go into sleep mode. Follow these steps to scan your device for suspicious files, viruses, or malware.
Launch the Windows Defender app from the notification area. Tap on the “Virus and threat protection” option.
Hit on “Advanced Scan”.
Select the “Windows Defender offline scan” option and then tap on the “Scan Now” button to begin the scanning process.
Once the scanning process is completed, your PC will reboot. When your device restarts, try checking if the sleep mode issues are resolved or not.

Alternatively, you can also download and install Systweak Antivirus on your Windows device to keep viruses, malware, and other malicious threats at bay. Systweak Antivirus offers advanced, real-time protection against threats and zero-day exploits to make sure that your sensitive data is never exposed.
Also read: 15+ Best Antivirus Software of 2021
4. Disable Hybrid Mode
Open Windows Settings>System. Switch to the “Power and sleep” section. Tap on the “Additional Power settings” option placed on the top right corner.
Hit on “Change Plan Settings”.
Tap on “Change Advanced power settings”.
In the advanced power options window that appears on the screen, tap on “Sleep” to view the expanded set of options.
Select “Allow Hybrid sleep” and then turn it off.
Now, scroll down in the same window to look for “Multimedia settings”. Tap on it.
Set the “When sharing media” value as “Allow the computer to sleep” for both “On battery” and “Plugged in” instances.
Once you’re done hit the OK and Apply button to save the recent changes.
Also read: How to Maximize Battery Life on Windows 10
Conclusion
Here were a few solutions that you can try to fix the “PC not going to sleep mode” issue on Windows 10. You can use any of the above-mentioned troubleshooting hacks to fix sleep mode issues on your device.
Do let us know which solution worked out the best for you. Feel free to share your answers in the comments space!













 Subscribe Now & Never Miss The Latest Tech Updates!
Subscribe Now & Never Miss The Latest Tech Updates!