If you are using a Windows 10 laptop with a touch screen, you must know how useful it is. This is a modern concept of making touch interface integrate with the computers. With touch screen comes great accessibility. Regardless of that, sometimes certain errors can interrupt the function unexpectedly.
No matter how happy this feature makes us if the touch screen stops working, it can make us cringe. In this article, we will understand the reasons which cause Windows 10 Touch Screen Not Working issue and how to get yourself out of this situation.
How To Fix Windows 10 Touch Screen Not Working?
There can be multiple reasons why your Windows 10 Touch screen has been unresponsive at times. Let’s discuss the most efficient methods to resolve the issue of touch screen not working.
Restart your computer– As simple as it looks, it can solve the issue that quickly. Sometimes this can be a lifesaver for you. It can resolve technical glitches that caused trouble with the touch screen.
Method 1: Update your Windows
To make sure your computer works perfectly with the touch feature, always keep Windows updated. If you think this has been long due, try to do it now, which might be the root cause of the touch screen problem. Follow the steps ahead:
Step 1: Go to Start Menu, press on Settings.
Step 2: Select Update and Security.
Step 3: Select the first option on the left panel, Windows Update.
It gives you the information related to the Windows update pending for your system.
Click on it to update and your system will install them. Restart your computer for its effective application, then check if the touch screen is working.
Method 2: Re-enable touch screen
If after installing Windows Update, the problem persists, then proceed with this method. Try to re-enable the touch screen option in Device Management. Follow the steps to put this to action-
Step 1: Press Windows Key + R, to open Run Command window. Type devmgmt.msc and click on OK.
Step 2: It will open a tab for Device Manager.
Locate the Human Interface Devices.
Step 3: Expand Human Interface Device and it shows you options, choose HID-compliant touch screen.

Right click on it, it shows if it’s Enabled or Disabled. Simply click on Enable if that has somehow been an issue.
OR
First Click on Disable, and then Enable it.

Restart your computer after each step to confirm the changes being applied.
If this does not help or see the HID-compliant touch screen disabled again, while you had just changed that. It might be an issue with a driver, which is discussed in the next step.
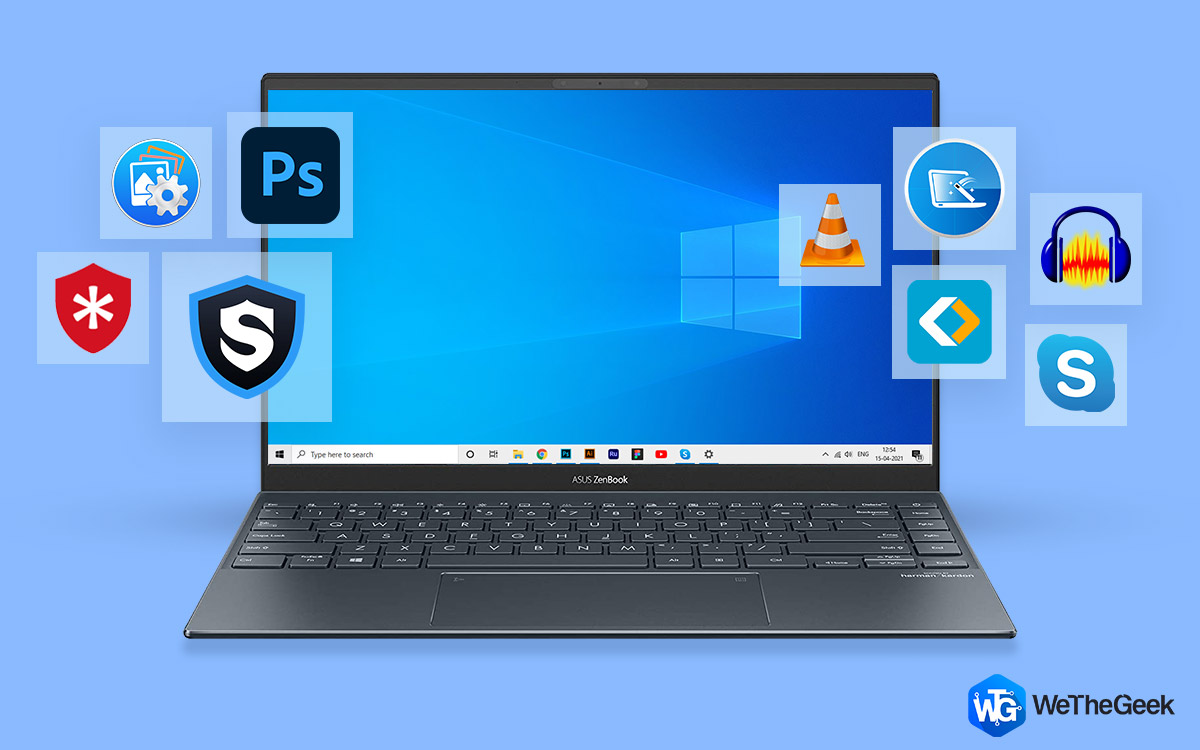 Top 15+ Best PC Software For New Windows...Looking for the best free PC software for your system? We’ve rounded up the greatest Windows 10 apps that are...
Top 15+ Best PC Software For New Windows...Looking for the best free PC software for your system? We’ve rounded up the greatest Windows 10 apps that are...Method 3: Update the Touch Screen Driver
Touch Screen not working can be an issue of an outdated driver. It can be fixed with getting a third-party tool which helps in updating drivers in Windows computer. We recommend Advanced Driver Updater which will update the outdated driver automatically for your system. It will serve in keeping the health of our system in check, as most of the issues with software are due to drivers. This keeps running in the background and gets the updates from online solutions to the respective drivers. That means you don’t have to remember when a certain driver had to be updated by getting this productive tool. To download, click on the link below.
Step 1: Install the app and run it for the scan.
Step 2: Scan your system for the driver updates.
Click on update all. Remember to save your work.
This will fix your Touch Screen issue if an outdated or corrupted driver is the culprit.
Method 4: Calibrate your touch screen
If the touch screen is unresponsive for your computer, you need to calibrate your touch screen. For doing so, get to the steps below:
Step 1: Go to Start Menu, and type Control Panel on the search bar. Open Control Panel.
Step 2: Click on Hardware and Sound.
Step 3: Locate the Tablet PC Settings and click on Calibrate the screen for pen or touch input.

Step 4: It will open a tab, under the section Display, go to Display Options and click on Calibrate.
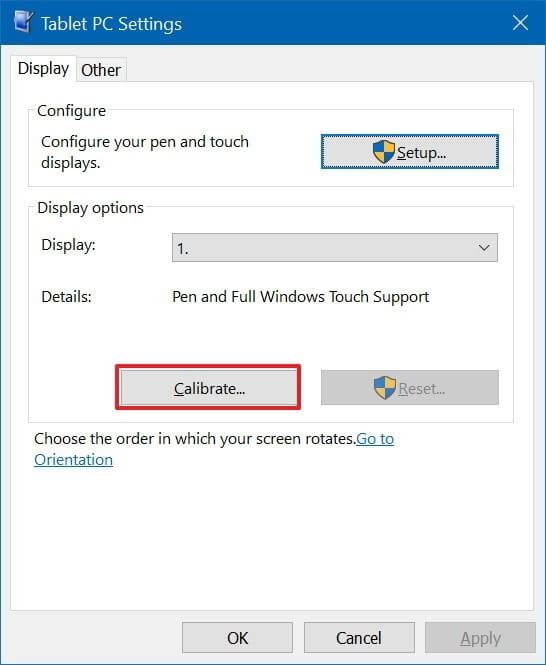
Step 5: A screen will pop up and ask you to choose from options, Pen input or Touch input.
Go for Touch Input as we are trying to fix the Touch Screen issue.
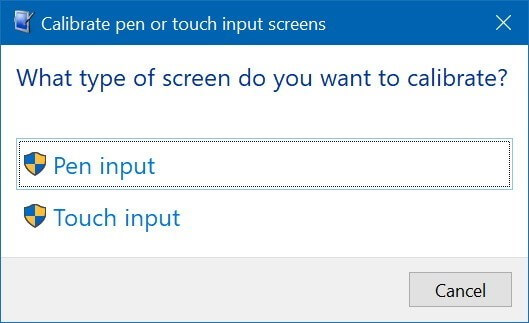
Step 6: This will instantly open up a white screen to help you adjust the screen touch input. You will be required to touch on the corners of the box as on the screen.
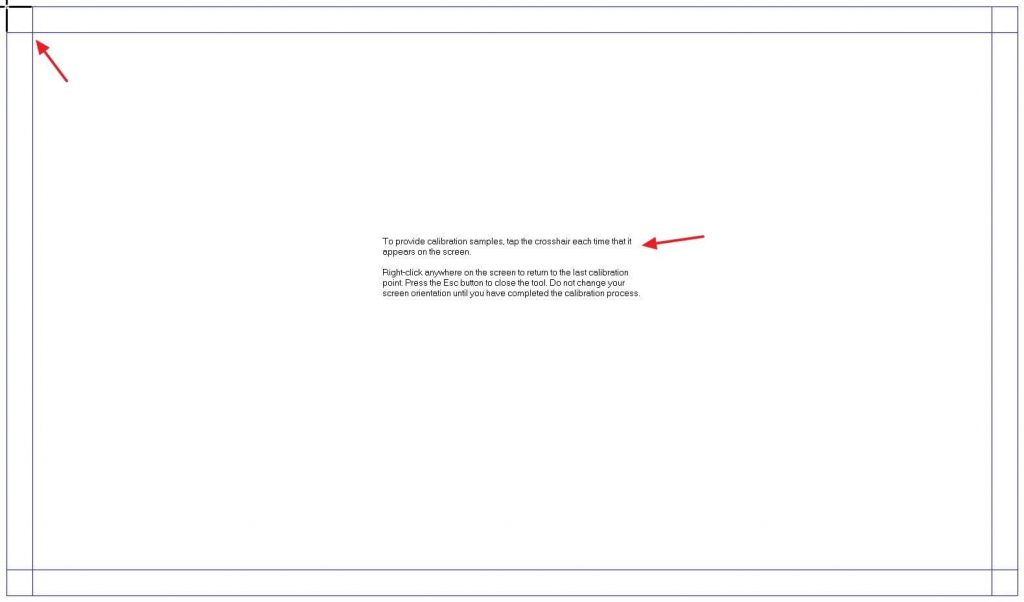
Once you have pressed all four points, it will prompt a message to save the changes. Do it and move forward with the application.
Method 5: Hardware Issue:
Check the connections, for any of the faults that will cause the Touch screen to not respond correctly. Loose connection or slightest damage to the connecting ports can trouble the touch screen and make it stop working. You need to ensure that your system was not badly handled by checking the hardware precisely. If all is well with the hardware, try cleaning off any moisture or dust from the screen. Remember these tips while doing so:
- Gently brush any dust particles that might be hindering the connection.
- Do not press hard on the touch.
- Do not use a wet cloth or solution to spray to clean the screen.
Additionally,
Change Power Management Settings, as Windows 10 can turn off the Touch Screen mode if it senses the system to be overheated or low on power. Sometimes, this is a cause for recurring unresponsive touch screen on Windows 10 computer.
Change the location:
Move from the current location as it can be sensitive to the environment. The touch screen seems to disorient when around the electromagnetic waves. Certain weather conditions can also affect the touch screen display to malfunction.
To Conclude:
Hopefully, it fixed your problem occurs with the Windows 10 touch screen. If not then, it is recommended to contact the service center for your laptop. Please subscribe to our newsletter to keep getting updates on more such troubleshooting articles. Also let us know in the comment section, what fixed your Windows 10 touch screen not working issue.









 Subscribe Now & Never Miss The Latest Tech Updates!
Subscribe Now & Never Miss The Latest Tech Updates!