The essential built-in antivirus program Windows Defender helps safeguard your computer against many forms of malware and security risks. However, users may run into a typical problem where Windows Defender’s Virus & Threat Protection feature displays an error message that reads “Engine Unavailable,” leaving your system open to infection. In this blog, we will examine the potential fixes for this problem and how to get this crucial security measure working properly again.
Also Read: FIX: Your Virus And Threat Protection Is Managed By Your Organization Error
How To Fix Virus & Threat Protection Showing “Engine Unavailable”
Method 1: Restart The Service For The Security Centre
Windows Security Centre service is in charge of overseeing security-related applications like Windows Defender. The Defender may not be updated or you may not be able to use it at all if the service is not operating properly. The Security Centre service can be restarted in the following ways:
Step 1: To launch Run, press the Win + R buttons simultaneously.
Step 2: In Run, enter “services.msc” and then click Return.
Step 3: Scroll down to the Security Centre service and right-click on it.

Step 4: From the context menu, select Properties.
Step 5: Click the Stop button now, then click Start after a brief delay.
Step 6: Select Automatic from the Startup type option by expanding it.
Step 7: To save the changes and then exit the Services utility, click Apply -> OK.
Now that the service has been restarted, try again to install the Defender update and see if the problem has been resolved.
Also Read: Is Windows Defender Missing On Windows 11? How To Get It Back!
Method 2: Change The Necessary Registry Keys
The Registry Editor can also be used to enable Windows Defender services. The DisableAntiSpyware and DisableAntiVirus settings will be disabled using this method. To be safe, we advise making a Registry backup before moving forward. Once that is finished, follow these steps:
Step 1: To launch Run, press the Win + R buttons simultaneously.
Step 2: In the Run text box, type “regedit” and hit Enter.
Step 3: In the User Account Control window, select Yes.
Step 4: Navigate to the following place once you are in the Registry Editor:
HKEY_LOCAL_MACHINE\\SOFTWARE\\Policies\\Microsoft\\Windows Defender
Step 5: Look for the DisableAntiSpyware setting in the right pane.
Step 6: Double-click it, and then type 0 in the Value data box.

Step 7: The DisableAntiVirus value in the same window should be treated similarly.
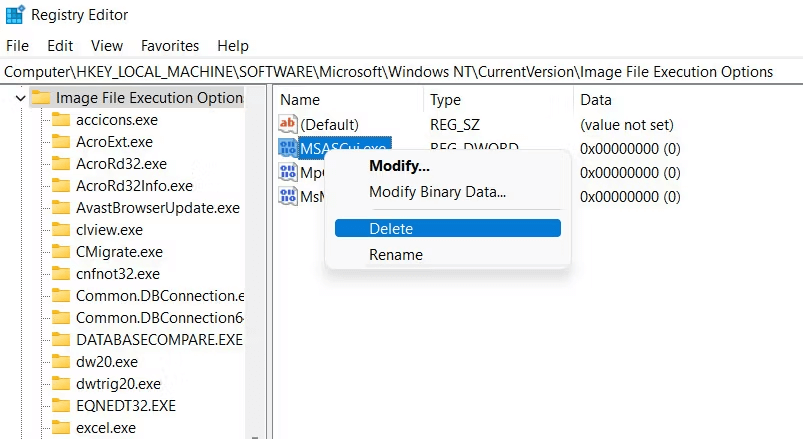
Step 8: Next, open the Registry Editor and go to the following location:
HKEY_LOCAL_MACHINE\Software\Microsoft\Windows NT\CurrentVersion\Image File Execution Options
Step 9: Right-click each of the values for MSASCui.exe, MpCmdRun.exe, and MsMpEng.exe here and select Delete.
Step 10: Restart your computer after closing the Registry Editor. After rebooting, see if the problem has been fixed.
Also Read: How to Remove Windows Defender Security Warning Scam
Method 3: Reset Windows Security
As we have indicated, there might be a problem with Windows Security itself. Resetting the utility will remove all of its settings and configurations and return it to the default state, which will cure this issue. The steps to reset the Windows Security app are as follows:
Step 1: To launch Windows Search, press Win + S simultaneously.
Step 2: In the search box, enter “Powershell” and select “Run as administrator.”
Step 3: Enter the command shown below in the Powershell window after typing it.
Get-AppxPackage Microsoft.SecHealthUI -AllUsers | Reset-AppxPackage

Step 4: Exit PowerShell after running the command to see if the problem has been fixed.
Method 4: Delete Any Incompatible Software
If a third-party antivirus is installed on your computer, it may be interfering with Windows Defender’s activities and preventing updates or correct operation. If this is the case then we advise temporarily deactivating or uninstalling the security program. After deleting the third-party software, update Windows Defender and check if the issue persists.
Also Read: How to Fix Windows Defender Won’t Update
Have You Fixed The Virus And Threat Protection Showing The “Engine Unavailable” Error?
Windows Defender problems can be annoying and put your machine at risk for security threats. Hopefully, the solutions we have discussed above will assist you in resolving the engine unavailable issue and making the most of the security program. If the issue recurs in the future, you can contact the Microsoft support team to report it and switch to a third-party workaround until a permanent repair is made available.
Please let us know in the comments below if you have any questions or recommendations. We would be delighted to provide you with a resolution. We frequently publish advice, tricks, and solutions to common tech-related problems. You can also find us on Facebook, Twitter, YouTube, Instagram, Flipboard, and Pinterest.


 Subscribe Now & Never Miss The Latest Tech Updates!
Subscribe Now & Never Miss The Latest Tech Updates!