If you travel more than often and mostly for business purposes, you can’t do without your laptop especially when you are a blogger, graphic designer or a person who is about to give a presentation to a client.
No matter how much you think you can manage, with your tablet or phone, taking your laptop with you has its own perks. Let’s say if you are at a place, where there are limited power outlets, you can use your MacBook to charge other accessories including your iPhone, Camera, iPad etc. The list doesn’t end here!
However, taking your MacBook with you, compel you to be extra careful. Well, to make it a bit easier, we have listed some tips and tricks to keep your MacBook secure while traveling . Let’s take a look at it!
Tip No 1: Backup Your Mac
Use Time Machine to back up your valuable data on Mac and don’t forget to transfer it to an external device as well, right before you leave your home.
 10 Best Mac Cleaner Apps & Optimization Software...Checkout the list of best Mac cleaner software for complete mac disk cleanup. Optimization apps like SmartMacCare, CleanMyMac & Ccleaner...
10 Best Mac Cleaner Apps & Optimization Software...Checkout the list of best Mac cleaner software for complete mac disk cleanup. Optimization apps like SmartMacCare, CleanMyMac & Ccleaner...Tip No 2: Activate Find My Mac
Find My Mac is an inbuilt feature on your Mac, just like Find My iPhone on your iPhone. It helps you locate your device in case someone steals it or you lose it.
Note: You need to have an active Internet connection so that your device stays connected with iCloud and could transmit its location.
To activate the feature, follow these steps:
Step 1 : Click on the Apple icon and select System Preferences.
Step 2 : Under System Preferences, choose iCloud.
Step 3 : Login with Apple ID.
 You might be prompted to enter your Mac credentials.
You might be prompted to enter your Mac credentials.
Note: Put a checkmark beside Find My Mac, if you haven’t already done it.
To locate your stolen computer, log in to iCloud.com and enter your Apple ID. It will show you the last location, you can make it emit sound, erase it or lock it with a passcode to secure.
Tip No 3: Put A Custom Message On Lock Screen
You must have seen the lock screen of your MacBook, with messages such as Intrusion will not be entertainment, or some funny messages can also be used. The custom message will appear as soon as someone opens your computer’s hood.
Follow the steps to set customised Lock screen:
Step 1 : Click Apple icon and select System Preferences.
Step 2 : Under System Preferences, select Security & Privacy.
Step 3 : Under Security & Privacy, select General.
Step 4 : Put a checkmark beside Show a message when the screen is locked and input in your message.
 Best Data Recovery Software for Mac 2024Accidental file deletions or file corruptions can be a serious problem, especially when we are not relying on cloud services...
Best Data Recovery Software for Mac 2024Accidental file deletions or file corruptions can be a serious problem, especially when we are not relying on cloud services...Tip No 4: Set A Password To Login
You should always keep your device’s security settings in place. To set a password, follow these steps:
Step 1 : Click on the Apple icon and select System Preferences.
Step 2 : Under System Preferences, select Security & Privacy.
Step 3 : Under Security & Privacy, select General.
Step 4 : Choose Change Password, in case you have not set a password.
Another thing that you can do is put a checkmark beside “Require password immediately after sleep or screen saver begins” to ensure your system needs password to unlock your screen every time.
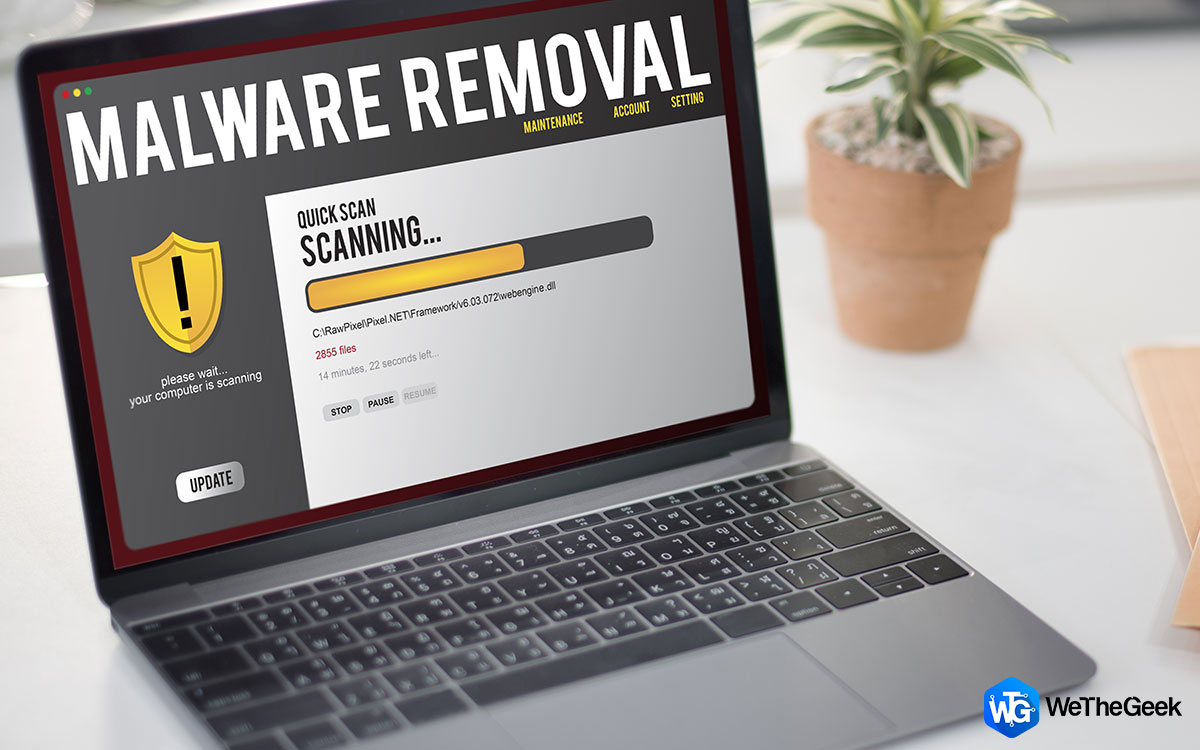 14 Best Malware Removal For Mac In 2023Here is the list of some of the best anti-malware software for Mac to prevent your Mac from being victimized...
14 Best Malware Removal For Mac In 2023Here is the list of some of the best anti-malware software for Mac to prevent your Mac from being victimized...Tip 5: Get A VPN Service
Travelling with your Mac has its own perks but your computer needs to be connected to the Internet. You should not randomly connect to any public network. One, it is not secure and two, we don’t need any other reasons. Using a VPN can help you stay safe, you can use services Express VPN to connect your Mac to servers in your home country and enjoy secure Internet connection.
Tip No 6: Activate FileVault & Firmware Password
Worried about your data? Well, let’s use macOS inbuilt security features FileVault and firmware password to keep your data protected. The FileVault encrypts your disk, which keeps your data protected. To activate the feature, follow these steps:
Step 1 : Click on the Apple icon and select System Preferences.
Step 2 : Under System Preferences, select Security & Privacy.
Step 3 : Click FileVault & Choose Turn On FileVault.
You will be taken to the setup instructions.
Note: This process can take up to a few hours, so make sure you have time.
Firmware Password doesn’t allow Mac to startup from any disk except selected startup disk. So, if your machine gets stolen, the thief can’t boot macOS from external drive or Recovery Mode without the password. Enabling Firmware Password can be a little tricky. Let’s do it!
Step 1 : Boot your Mac into Recovery Mode (Restart your computer, while doing it, press Command and R button until you get recovery screen)
Step 2 : On the desktop screen, click on Go To->Utilities.
Step 3 : From the Utilities window, select Firmware Password Utility.
Step 4 : Click Turn on Firmware Password, enter the password. Restart your machine.
Note: Keep a password that you can remember as it is important to remember this password. If you ever forget the password, an Apple technician can reset it for you, only after you show the proof of purchase.
Tip No 7: Turn Off Wifi and Bluetooth
Disabling Wi-fi and Bluetooth could not only save your MacBook’s battery but also your device will stop searching for the networks. Follow these steps:
Step 1 : Click Bluetooth icon available in Top menu bar and select Turn Bluetooth Off to deactivate it.
Step 2 : Now click Wifi icon and select Turn Wifi Off.
 10 Best File Shredder Software For Mac In...Do you want your deleted data to stay unrecoverable forever, if yes, then you must have a file shredder app...
10 Best File Shredder Software For Mac In...Do you want your deleted data to stay unrecoverable forever, if yes, then you must have a file shredder app...Alternate Method
You can turn them off from System Preferences.
Step 1 : Click on the Apple icon and select System Preferences.
Step 2 : Under System Preferences, Bluetooth/Network to disable them.
In this way you can keep your Mac safe while you travel and make it stress free and smooth.
Additional tip: If you want to get your Mac online, you can use your iPhone’s hotspot.
Liked the article? Please share your views in the comments section below.


















 Subscribe Now & Never Miss The Latest Tech Updates!
Subscribe Now & Never Miss The Latest Tech Updates!