Dealing with a corrupted SD card is undoubtedly the most tedious task. We spend hours to get back the storage device into working conditions, but nothing works. Since most of the online forums are filled with questions like “Got SD Card Corrupted, What To Do? My Memory Card Has Stopped Working, Is There Any Way To Quickly Repair Corrupted SD Card.
We’ve come up with this article that can help you to fix SD Card without much hassles.
Best Ways To Fix Corrupted SD Card On Windows 10
Before proceeding with the ways to perform SD card repair. It’s essential that you identify the symptoms first and then apply the right fixes to your problems.
The article is further divided into four sections:
- Common Signs Of Damaged Or Corrupted SD Card
- Causes Of SD Card Corruption
- What Can You Do To Repair Corrupted SD Card
- If Nothing Works, What Can You Do To Recover Stored Data
Common Signs Of Damaged Or Corrupted SD Card
In general, your Memory Card is bound to get damaged or corrupted if you locate any of the symptoms mentioned below:
- Most of the files would be missing from your SD card.
- Your camera would display a black screen, & would not allow you to capture pictures or videos.
- You would encounter error messages saying, Cannot read from the device, the Memory card is corrupt or Memory card error.
- The SD card gets locked or write-protected.
- Your Memory Card suddenly gets unrecognized by your PC.
- You are unable to open, read, write or copy the files on your SD card.
Causes Of SD Card Corruption
Some possible reasons why your SD card gets corrupted, are listed below:
- Virus attack.
- You used the same Memory card on multiple PCs often.
- You abruptly removed the SD Card during the transfer process.
- Bad sectors in Memory Card.
- File system errors.
- Memory card damaged due to improper functions.
- More unknown reasons.
Since there are a plethora of reasons how your Memory card can get corrupted, here are some solutions you can try to fix SD card.
What Can You Do To Repair Corrupted SD Card
Here are some simple methods that let you fix a corrupted SD Card.
Method 1- Fix SD Card Using Windows CMD
Just execute certain command lines in order to do SD card repair. Note that, Windows will forcefully format your corrupted SD card in order to make it again workable.
Step 1- Connect the faulty SD card with your PC.
Step 2- Launch CMD and Run it as Administrator.
Step 3- Type diskpart and press Enter > type list disk & hit Enter.
Step 4- You’ll be presented with a concrete list of all the storage devices connected to your system.
Step 5- Type select disk <the number of your disk> and hit Enter. Ensure you press the correct number of your SD card from the list.
Step 6- Type Clean & press Enter > type create partition primary and hit Enter.
Step 7 – Type:
active
select partition 1
format fs=fat32 & hit Enter button.
This would initiate the Format process, make sure you do not close the CMD Window during the process.
Method 2- Fix Corrupted SD Card Via Windows Explorer
Users who are not comfortable in using Command Prompt, they can try this simple method to repair a corrupted SD card.
Note: This method would lead to data loss, proceed at your own risk!
Step 1- Open This PC on your system and choose the corrupted drive.
Step 2- Right-click to choose the Format option.
Step 3- Hit the ‘Restore Device Defaults’ button that pops-up in the next menu.
Step 4- Click the Start button to start the format process. Be patient the process might take a dedicated amount of time.
Step 5- Complete the process by clicking the OK in the next pop-up. It will ask your permission because it would delete all your data stored in the Memory card to fix all the issues.
Have an SD card completely free from errors and issues. You’ve successfully fixed a corrupted SD card!
Method 3- Check and Fix Bad Sectors On SD Card
If there are bad sectors in your Memory card, you’ll be automatically denied accessing your storage device. To fix the bad sectors on your SD card, try executing the following command lines on your Windows PC using the Command Prompt.
Step 1- Open Command Prompt.
Step 2- Type and execute the following commands:
| chkdsk x:/f /r /x (Replace x with your SD card drive letter. |
Hope to fix bad sectors to help you with the SD card corrupted issue.
Method 4- Reinstall Disk Driver Via Device Manager
There can be a situation that the device driver that operates your Memory Card is damaged or faulty, & maybe the PC is not able to detect the storage media due to it. So, try reinstalling those device drivers to see if it fixes the corrupted SD card.
Don’t know how to find and fix the corrupted or damaged drivers? Well, how about running a complete scan to fix and update all the device drivers in one-go? Run a scan using Advanced Driver Updater, download the software now.
Method 5- Remove Write Protection From Memory Card
In case your corrupted SD card is write-protected, you have to run an “attributed disk clean read-only” command line in CMD. You can also modify the registry value to remove write protection from SD Card.
Note: Disabling write-protection from the SD card is simple, but you should be very careful when it comes to modifying the registry values. If done incorrectly, your OS can be disrupted. Hence, it’s suggested to backup your Windows registry before you apply any changes.
Step 1- Go to Start menu and type ‘regedit’ to open Registry Editor.
Step 2- Navigate to the following path:
HKEY_LOCAL_MACHINE\SYSTEM\CurrentControlSet\Control\
In case you do not find a folder name known as StorageDevicePolices, then you create it.
Step 3- Just right-click on the current catalog Control, and in the menu select New and find Key: name It as StorageDevicePolicies
Step 4- Right-click on DWORD (32-bit) for a 32-bit OS or QWORD (64-bit) for a 64-bit OS to set a new value.
Step 5- Rename the DWORD or QWORD to WriteProtect, and double-click the line to change the value to 0 (HEX).
Eject the SD card, & observe if it’s free from errors and issues.
If Nothing Works, What Can You Do To Recover Stored Data
A corrupted SD Card can make anyone feel irritated, especially if it contains your important photos, videos or other critical documents. However, using a dedicated data recovery solution like Advanced Disk Recovery can help you retrieve all your files in a few clicks.
The advanced Disk Recovery tool is capable of restoring deleted, formatted or inaccessible data from hard drive, memory card, external drive or CD/DVDs. No matter what data loss scenario you’re facing, accidental deletion, corruption or a miscellaneous glitch, Advanced Disk Recovery is capable of recovering any type of file formats. Be it photos, videos, audio files, documents of other multimedia files, the data recovery utility can restore your data in a few clicks.
How To Perform Corrupted SD Card Recovery?
Using Advanced Disk Recovery, restoring files from a memory card is no hassle. Just download the software on your Windows 10 machine. You can use the Download button placed below.
Step 1- Once you’ve installed the software, you’ll be presented with a clean & organized dashboard with easy-to-navigate buttons.
Step 2- Select the area to be scanned for finding your files. You can choose Hard Drive, CD/DVD, Removable, Partitions.
Step 3- For this scenario, you have to choose Removable option, and click on Start Scan Now button.
Step 4- Preview and restore your files and data from corrupted SD card. Just select the found files and click on the Recover button to save your data to a safe location on your PC.
Sum It Up
Wasn’t it simple? We hope you were able to recover all your files lost due to SD card corruption. If you did, please drop your experience with Advanced Disk Recovery in the comment section below!

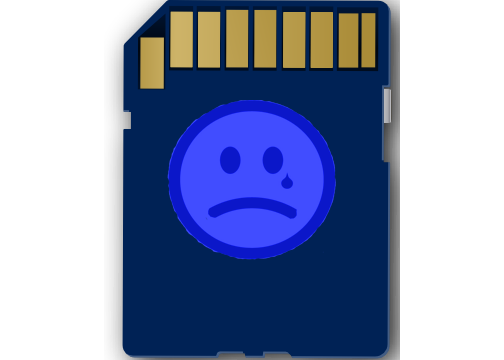





 Subscribe Now & Never Miss The Latest Tech Updates!
Subscribe Now & Never Miss The Latest Tech Updates!