Summary:
Windows 10 is a fantastic operating system, but it has its fair share of problems. NET HELPMSG 2182 Error is one of those issues. When using the Windows store, you might face an error message that reads “NET HELPMASG 2182”, “Windows Store cache may be damaged,” etc.
In today’s article, we will discuss how to fix this error message.
The easiest way to fix common Windows errors is to use Advanced PC Cleanup. The all-in-one system tweaking tool allows cleaning of junk files, optimizing disk, fixing invalid registry errors, uninstalling unwanted applications, malware protection and more.
To use this best PC Optimizer and fix all the errors, click here to download it.
Quick Navigation
- What Causes the Problem with BITS Service: The requested service has already been started. More help is available by typing NET HELPMSG 2182 Error.
Solution 1. Run Background Intelligent Transfer Service (BITS) Troubleshooter
Solution 2. Use Windows Update Troubleshooter
Solution 3. Use elevated command prompt to reset Windows Update Service
Solution 4. Check system file for errors
Causes of NET HELPMSG 2182 Error
This error message can be caused due to corruption of system files, faulty Windows Update services, or a bad Windows update.
Besides this, there are 2 other causes too. They are listed below:
- Broken Background Intelligent Transfer Service (BITS) – This service supports installing new Windows updates. If it gets corrupted, you might happen to face issues like “Windows Update error 0x80070020”, “NET HELPMSG 2182,” etc.
- Faulty System Files – When system files are damaged, Windows fails to run updating service.
Now that we know what can cause NET HELPMSG 2182 Error let’s learn how to fix NET HELPMSG 2182.
Solution 1. Run Background Intelligent Transfer Service (BITS) Troubleshooter
1. In Windows search bar type Background Intelligent Transfer Service
2. Select the search result that reads Find and fix problems with background downloads
3. To fix problems with Background Intelligent Service, click Next.
4. Wait for the troubleshooter to detect errors.
5. If problems are detected, follow on-screen instructions to fix them. Now check if NET HELPMSG 2182 Windows 10 error message is resolved or not.
Solution 2. Use Windows Update Troubleshooter
To fix common Windows errors, you can use in-built Windows troubleshooting. So, to fix NET HELPMSG 2182, we will use it. To do so, follow the steps below:
1. Type troubleshooting in the Windows search bar.
2. Select the search results
3. Click Troubleshoot from the left pane > Additional troubleshooter
4. Click Windows Update > Run the troubleshooter
5. Wait for the process to finish; it will fix errors if any are detected. Now check if the problem persists.
Solution 3. Use elevated command prompt to reset Windows Update Service
Corrupt/ faulty Windows Update is also responsible for NET HELPMSG 2182 error. To resolve it, we need to reset Windows Update. To do so, follow the steps below:
1. Open elevated Command Prompt
2. Type the following commands, one at a time, and press Enter after each command:
net stop wuauserv
net stop cryptSvc
net stop bits
net stop msiserver
and press Enter
3. After this, type the following commands one by one and hit the Enter key after each command
ren C:\Windows\SoftwareDistribution SoftwareDistribution.old
ren C:\Windows\System32\catroot2 Catroot2.old
4. Once this is done, type the following command each at a time and press the Enter key after entering each command:
net start wuauserv
net stop cryptSvc
net stop bits
net stop msiserver
5. Now, check if you face the same error message.
Solution 4. Check system file for errors
Faulty system files also cause NET HELPMSG 2182 Error. To fix this, we need to run System File Checker. To do so, follow the steps below:
1. Type Command Prompt in the Windows search bar
2. Select it > right-click > Run as administrator
3. Type SFC /scannow and press Enter
Note: There’s a space between SFC and /scannow
4. Wait for the process to finish; this might take some time.
5. Once done, check the system NET HELPMSG 2182 error should be fixed.
This is it. Using these fixes, you can easily get rid of NET HELPMSG 2182 errors that you face when accessing Windows Store. We hope using these solutions, you can fix the NET HELPMSG 2182 error. Do let us know which fix worked for you in the comments section. This helps us know which solution works for most users.






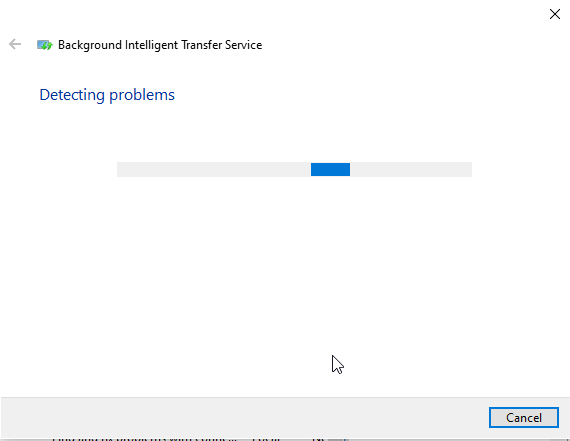



 Subscribe Now & Never Miss The Latest Tech Updates!
Subscribe Now & Never Miss The Latest Tech Updates!
Gajendra singh
I was facing this errorQwyzyx
I was facing the error “NET HELPMSG 2182” and tried a bunch of different troubleshooting steps which didn’t help. Solution 3 in this article fixed it for me. Thank you!!!Mridula Nimawat
Glad it worked for you.