One of the easiest and most popular ways to connect any external device to your computer is through Universal Serial Bus Connector or known as USB in short. All device manufacturers provide a USB port to connect and laptop manufacturers provide more than a couple of USB ports. This brings us to today’s topic on how to update USB drivers in Windows 10, but this also raises the question that is it really important to update USB drivers?
The answer to that is simply provided you know what drivers do in your system. Drivers are small programs or codes that help establish a communication between the software and the hardware. In other words, if the USB drivers are not updated, then any device you connect to the USB ports will not be recognized or detected by your computer. If you are facing any issues with your USB devices not working, then here are few troubleshooting methods to resolve USB issues focusing on how to facilitate USB update on Windows 10.
Different Methods On How To Update USB Drivers In Windows 10?
There are four Basic Methods on how you can perform a USB update in Windows 10. I have described all methods thoroughly below:
Method 1: Manufacturer Website
| Rate of Success | 75% |
| Does it consume time? | Yes |
| Does it require effort? | Yes |
| Does it require technical know-how and troubleshooting skills? | Yes |
The first method of updating drivers is to search, download and install them from the manufacturer’s website. All hardware manufacturers maintain a specific website where users can find drivers for their products. One of the greatest challenges in this method is the identification of the hardware make and model. If you cannot identify your hardware, then you should try a different method because installing mismatched drivers would not be beneficial.
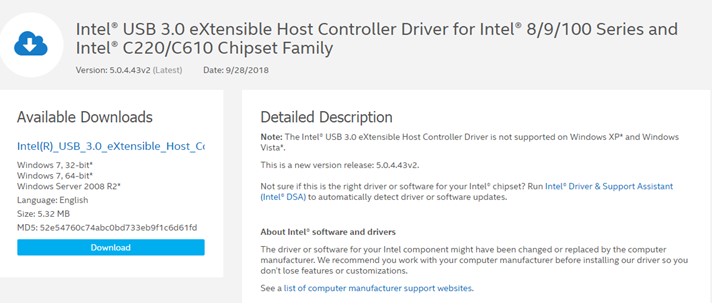
In case of updating USB drivers in Windows 10, you would have to look for your motherboard or chipset drivers. The USB drivers would not be available separately as they form a part of the circuits on your mainboard in the CPU tower.
Method 2: Windows Update
| Rate of Success | 50% |
| Does it consume time? | Yes |
| Does it require effort? | Yes |
| Does it require technical know-how and troubleshooting skills? | No |
Moving on to the second method, you can use the Windows Updates feature to update your drivers. Microsoft provides regular patches to its Windows 10 users related to applications, security, drivers, etc. Most hardware manufacturers develop driver patches and send them to the Microsoft research team which then checks and analyzes the driver patch before releasing them to the Windows 10 users. However, the Windows Update for USB drivers is a slow process as these patches are downloaded from the Microsoft Server only.
Here are the steps to initiate Windows Update for USB drivers on your PC:
Step 1: Press Windows + I to launch the Settings window.
Step 2: Choose Update & Security and click on Windows Update in the left panel of the window.
Step 3: Now, click on Check for Updates button in the right panel and follow the onscreen instructions.
Step 4: Restart your computer after the update process is completed for the changes to take effect.
Note: If the manufacturer did not submit the latest update to the Microsoft Servers, then you will not be able to download it on your system through this method.
Method 3: Device Manager
| Rate of Success | 75% |
| Does it consume time? | Yes |
| Does it require effort? | No |
| Does it require technical know-how and troubleshooting skills? | No |
The next method for USB update in Windows 10 is to use Microsoft’s inbuilt driver utility known as Device Manager. This tool maintains all the records of drivers installed in the system and displays a list categorized by hardware in your PC. Unlike Windows Updates, users can use the Device Manager to download drivers for one particular hardware only like USB drivers. Windows Updates consist of large files and downloads that include a lot of patches other than drivers. Here are the steps to use the Device Manager on Windows 10 PC:
Step 1: Press Windows + I on the keyboard and type devmgmt.msc in the text box followed by Enter.
Step 2: A new window will open displaying all the drivers installed in your system. Scroll down and locate Universal Serial Bus Controllers.
Step 3: Click USB to reveal the dropdown and then right-click each item to reveal the context menu and select the Update Driver option.
Step 4: Next, click on Search Automatically For Updated Driver Software, and Windows will automatically search and download the latest driver for you.
Method 4: Driver Updater Application
| Rate of Success | 100% |
| Does it consume time? | No |
| Does it require effort? | No |
| Does it require technical know-how and troubleshooting skills? | No |
The final method to update drivers is by using a Driver Updater Application like Smart Driver Care. This application requires less time and effort with a 100% success rate as it is automated software. Smart Driver Care scans your PC and identifies all the driver issues with a few mouse clicks. Not only this, but it also searches its database and the internet for the latest updated drivers and installs them on your system. Here are the steps to use Smart Driver Care on your computer:
Step 1: Download and Install Smart Driver Care on your computer by clicking the link below.
Step 2: Once installed, open the application and click on the Start Scan button.
Step 3: Once the scanning process terminates, you will have a list of driver issues on your system. Click the Update driver link beside the USB Drivers in the list.
Step 4: Wait for the app to search, download and install the latest updated drivers on your PC.
Step 5: Restart your PC for the changes to take effect.
Smart Driver Care will carry out a USB update in Windows 10 if the present USB driver in your computer is missing, corrupt, or outdated. It will replace the current driver with the most compatible updated driver with ease.
Watch Video Tutorial:

The Final Word On How To Update USB Drivers In Windows 10?
If you observe that you are not able to connect and use devices through your USB port, then updating USB drivers on Windows 10 is one of the best possible solutions. You can use any of the four solutions provided above but notice the time, effort, tech skills required along with the rate of success. In other words, using a driver updater software is one of the best bets that can accomplish this task conveniently and deliver a smooth and faultless computer.








 Subscribe Now & Never Miss The Latest Tech Updates!
Subscribe Now & Never Miss The Latest Tech Updates!