Getting a new device can be exciting. However, when it comes to switching to a different platform, it is quite a pesky affair, especially when you are switching from iPhone to Android. You can get photos, emails and videos but when it comes application data such as WhatsApp messages, the hope runs thin. Most of us wouldn’t want to lose WhatsApp messages, there could be different reasons for the same. If you want to transfer WhatsApp messages from iPhone and Android, you need to go through fire and water.
Doing it manually is not an option, due to understandable platform differences. Though don’t lose hope yet, you can still do it by using a third-party product. There are a lot of tools available which allows you to transfer WhatsApp messages from iPhone and Android.
Well, our aim is to save you from the stressful job of choosing an apt app and getting things done! In this post, we will guide you to get your WhatsApp messages from iPhone to Android using Wazzapmigrator.
Also Read: How To Send Large Videos On WhatsApp
Steps To Transfer WhatsApp From iPhone To Android
1. Create a Backup Of iPhone
Before starting the process, we need to create a backup of your iPhone. Make sure you don’t encrypt the backup.
- Connect your iPhone to your computer.
- Launch iTunes and locate your phone.

- Click the device icon.
- Under Backups, click on Backup Now.

Note: Choose this Computer to save the backup You can also transfer the apps to your iTunes app if you want.
 10 Best Lock Apps For WhatsApp 2023Looking for an application to lock WhatsApp on your Android phone? Here is the list of best apps to lock...
10 Best Lock Apps For WhatsApp 2023Looking for an application to lock WhatsApp on your Android phone? Here is the list of best apps to lock...2. Get A Backup Viewer
As the backup is created, you need to get a backup viewer. One of such apps available is iBackup Viewer, which is available in both free and pro versions.
- Download and Install iBackup Viewer
- It will search and extract files from your iPhone backup.

- Open iBackup Viewer and “Run As Administrator”

- As soon as the app will launch, you can see the backup of the iPhone on the app’s home screen.
Note: It will have the same lock screen wallpaper as your iPhone. You can also see the iPhone’s name beneath the image.
- Click iPhone’s Backup.
- Click the Tree View icon, which is usually the last icon on the screen.

- On the next page, locate the “Tree View” button from the top right corner of the screen beside Export.

- Navigate to AppDomainGroup-group.net.whatsapp.WhatsApp.shared from the tree list
- Click on AppDomainGroup-group.net.whatsapp.WhatsApp.shared
- Now in the right pane, locate ChatStorage .sqlite.
- Select sqlite file and click the Export button (located at the upper right side of the screen).

- Save the file to an accessible location.
Note: This file consists of the WhatsApp chats from your iPhone.
Additional Steps: If you want to save media files received via WhatsApp, then follow these steps, or else you can move to the next step.
- Navigate to AppDomainGroup-group.net.whatsapp.WhatsApp.shared (the same folder in a tree view which has sqlite)
- Click on the small arrow beside the folder to expand it to view the contents.

- Locate and click Message folder from the Tree View.
- Now, on the right-hand side pane, click Media.
- Copy the contents of the Media folder at an accessible location on your desktop.

Once you have the file chatstorage.sqlite and content of Media folder on your computer, disconnect your iPhone.
iPhone’s work is done.
3. Transfer Your Copied chatstorage.sqlite file and Media Folder To Android
As you have got your hands on your WhatsApp chat and media from iPhone, now you need your Android phone to transfer WhatsApp messages from iPhone and Android.
- Connect your Android smartphone to the computer using a USB cable.
Note: You need to make sure you have USB debugging on and choose transfer file option which is MTP(Media Transfer Protocol), USB storage or Mount USB mode.
- Press Windows and E, to get Windows Explorer. Locate Phone storage.
- Copy the sqlite file and the Media folder to the accessible location on Android phone
Once done, disconnect your Android phone from the computer.
4. Install Wazzap Migrator App & Get Your WhatsApp Messages & Media
Wazzap Migrator app is the best app to transfer WhatsApp messages from iPhone and Android. It is a paid application. You can get it from Google Play Store. During the process, it will install the WhatsApp older version (2.18.248) which allows you to use the local backup files. Make sure you uninstall WhatsApp from your Android phone before purchasing and installing Wazzapp Migrator. All your old WhatsApp messages will be removed from the Android Phone after porting your iPhone WhatsApp messages as at the time of writing this blog, no app supports merging WhatsApp messages from two phones.
- Launch Wazzap Migrator

- It will ask to choose an account or add account before proceeding.

Note: The app provides a tutorial, you can either watch or skip it.
Note: You might get a prompt for auto search. Click Ok and then you don’t need to navigate to chatstorage.sqlite
- Navigate to iPhone sqlite, which you have copied on your Android.
- To add media folder if you have copied it, click the menu icon (three dots arranged in lateral fashion), located at the top right side of the screen.

- Now tap select Media folder.
- You need to browse the location where you have saved the Media folder.

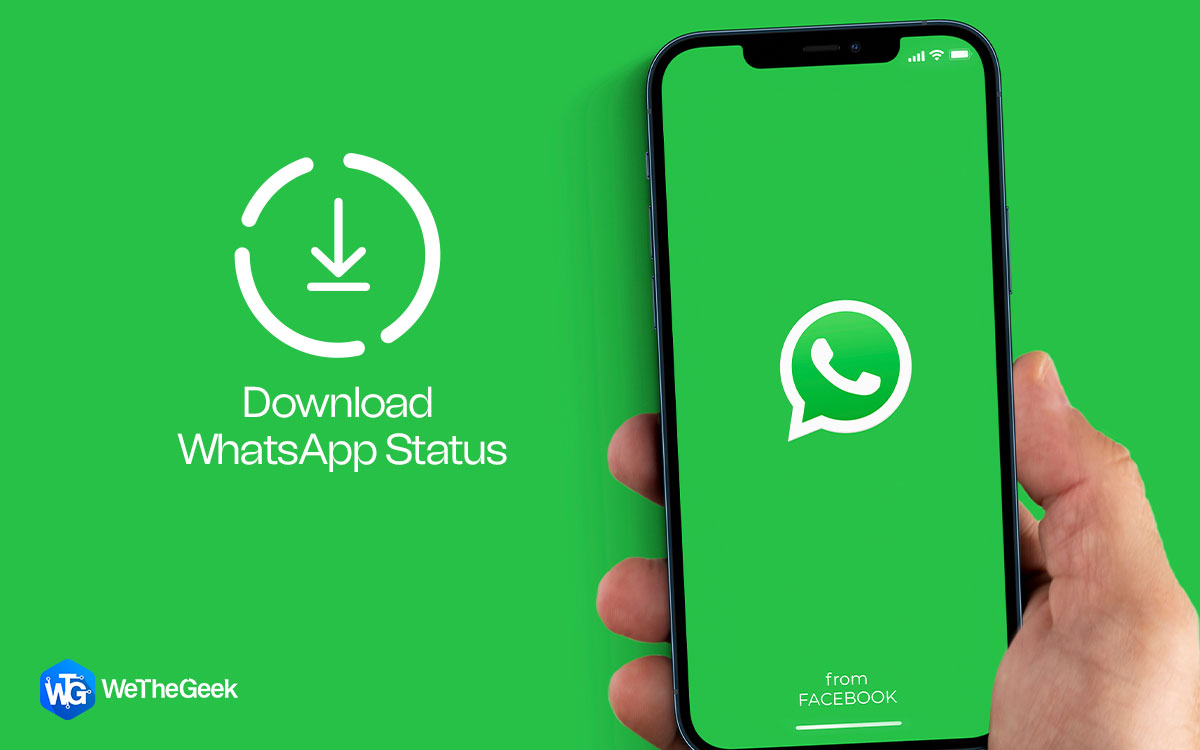 How To Secretly Download Someone’s WhatsApp Status Videos?Following the paths of Snapchat and Instagram, even WhatsApp has introduced ‘Stories’ feature that allows users to share their precious...
How To Secretly Download Someone’s WhatsApp Status Videos?Following the paths of Snapchat and Instagram, even WhatsApp has introduced ‘Stories’ feature that allows users to share their precious...Note: You should get folders with names like “*phonenumber*@s.whatsapp.net”
- Tap Ok and you will get back to the main screen.
- Press the Play button to start the conversion process.

- You will a Conversion Successful screen, once it is done.
- You will be able to see WhatsApp messages from iPhone.

Once completed, now you have a local backup file of WhatsApp messages and media on your Android phone. Do you remember earlier till 2.18.248 version of WhatsApp, it used to search for local backup on your phone? However, now it is not the case.
After this step, you will get this WhatsApp screen
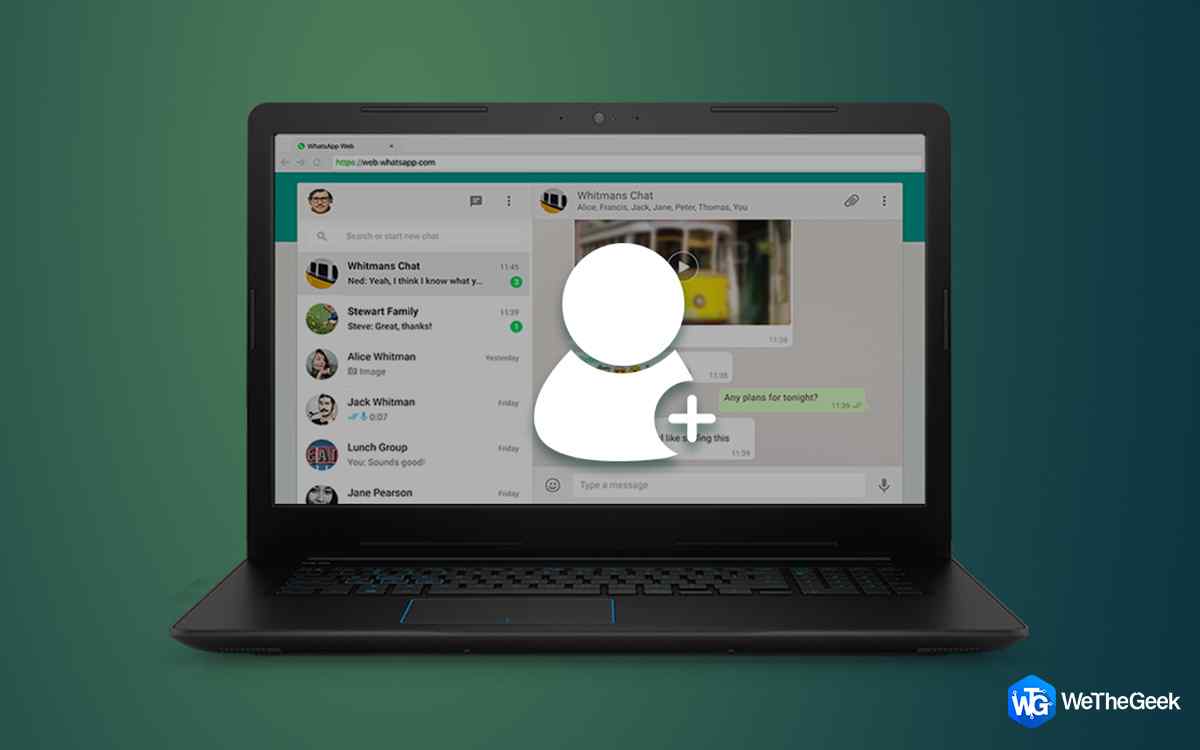 How To Save New Contacts on WhatsApp Via...More than 1.2 Billion people use WhatsApp’s desktop version ‘WhatsApp Web’ which allows people to access WhatsApp on any browser...
How To Save New Contacts on WhatsApp Via...More than 1.2 Billion people use WhatsApp’s desktop version ‘WhatsApp Web’ which allows people to access WhatsApp on any browser...5. Get Your WhatsApp Messages & Media Files On Your Android
Before moving further, you need to unlink your WhatsApp backup from Google Drive, in case you have ever set up an Android device in past, to complete the process uninterrupted otherwise, move forward.
Note: This step needs to be done on your computer.
For that, go to Google Drive-> Settings-> Manage Apps-> WhatsApp Messenger->Options-> Disconnect Drive
- Take a local backup of the WhatsApp messages and media on your Android. For that, click Menu icon (three dots arranged in lateral fashion)-> Settings->WhatsApp Profile-> Chats-> Chat Backup. Click Backup.

- Once done, uninstall the older version of WhatsApp.


- Install the latest version of WhatsApp and during the setup, it will search for local backup.

- Once the local backup is found, it will restore the messages on your WhatsApp and thus it is done!

So, this is a bit long process but the most efficient way to transfer WhatsApp messages from iPhone and Android.
If you have switched from iPhone to Android recently, then along with your data, don’t forget to take your WhatsApp chat and media with you by using Wazzap Migrator.
Stuck anywhere during the process? You can mention your queries in the comments section and we will help you to transfer WhatsApp messages from iPhone and Android.
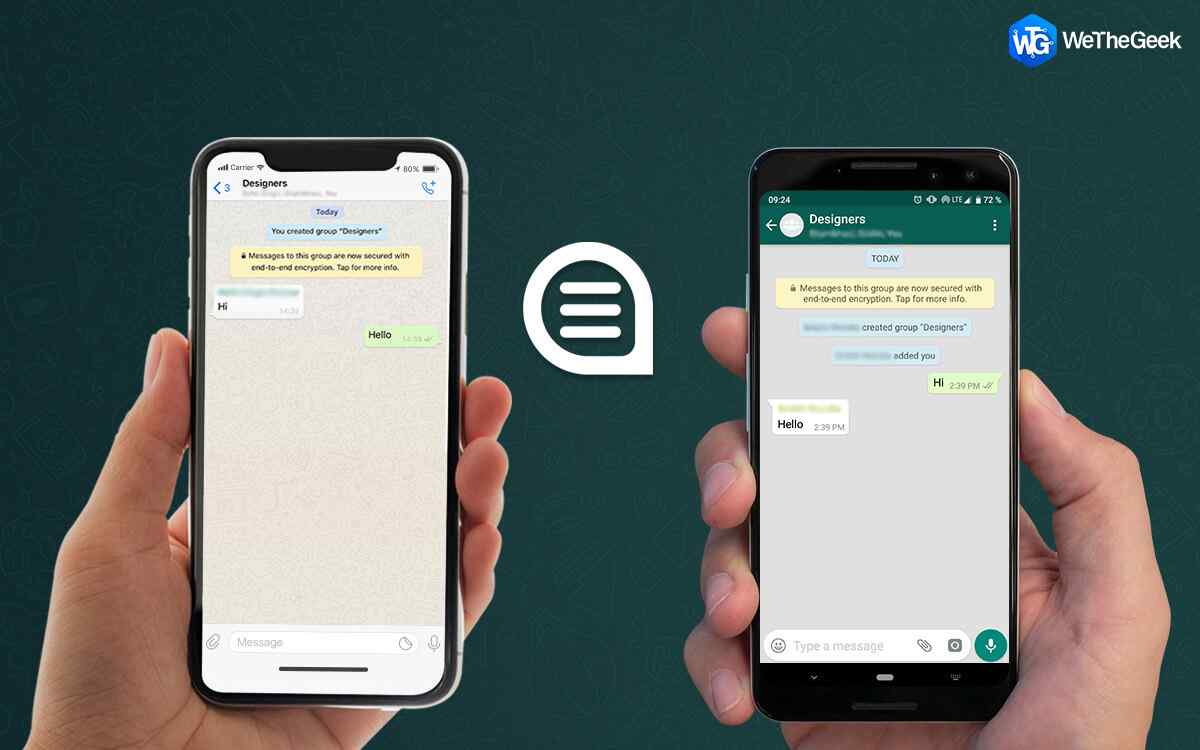


























 Subscribe Now & Never Miss The Latest Tech Updates!
Subscribe Now & Never Miss The Latest Tech Updates!
Chris Smith
I can’t thank enough to this blog’s writer and the company for what they saved! I was so damn stuck with my lifetime WhatsApp chats and Memories which I couldn’t think of leaving behind. I almost lost hope of such migration as there was no solution found on any of the blogs and everyone claimed that this is not possible. I found this and by following the step-by-step process, I got each and every single interaction with media migrated to my new Android Smartphone. I am so done with the iPhone and its restrictions.Srishti Sisodia
Hi Chris, We appreciate that you liked our content and we are happy that it could help you to get your WhatsApp messages and media to your new Android Smartphone. By the way, congratulations on your new Android smartphone and feel free to check out our blogs on Android smartphones to get familiar with it.Chrissy
Hi1 Thank you so much for this. I cannot find the “AppDomainGroup-group.net.whatsapp.WhatsApp.shared”. But when I go to Manage Storage on my iPhone, it says I have 2GB dedicated to Whatsapp. Are you able to help?