Now that you have so many accounts on social media sites and updated card details for quick shopping, you require to enter username & passwords every now & then. And the situation gets tricky when you set up different credentials (of course, necessary from the safety perspective). Help yourself with Autofill password feature on your iPhone today so you don’t need to see any more struggles and keep an account of all these passwords.
Where Are My Passwords?
Once you enter the credentials, passwords save into local memory of iPhone or iCloud. And you can control this scenario with the use of iPhone keychain.
Open Settings > Passwords & Accounts > iCloud Account > Keychain > iCloud Keychain. Now if this iCloud keychain is turned off, your password is setting its foot in local memory.
But if you toggle it on, these passwords will save in iCloud. You can view and use them even later, in case the phone is lost or stolen. If you think that these passwords are not safe in iCloud backup or can be hacked, do not worry! They are all encrypted along with 2-factor authentication which is highly recommended by the experts.
How To Turn-On iCloud Keychain?
Follow the process mentioned below:
Step 1: Open ‘Settings’ and tap on your profile icon.
Step 2: Tap on ‘iCloud’. Here, find ‘Keychain’ and tap on it.
Step 3: Now see if your ‘iCloud Keychain’ is On. If it is not, tap on the toggle button.
Once these steps are followed, your passwords will get synced with iCloud.
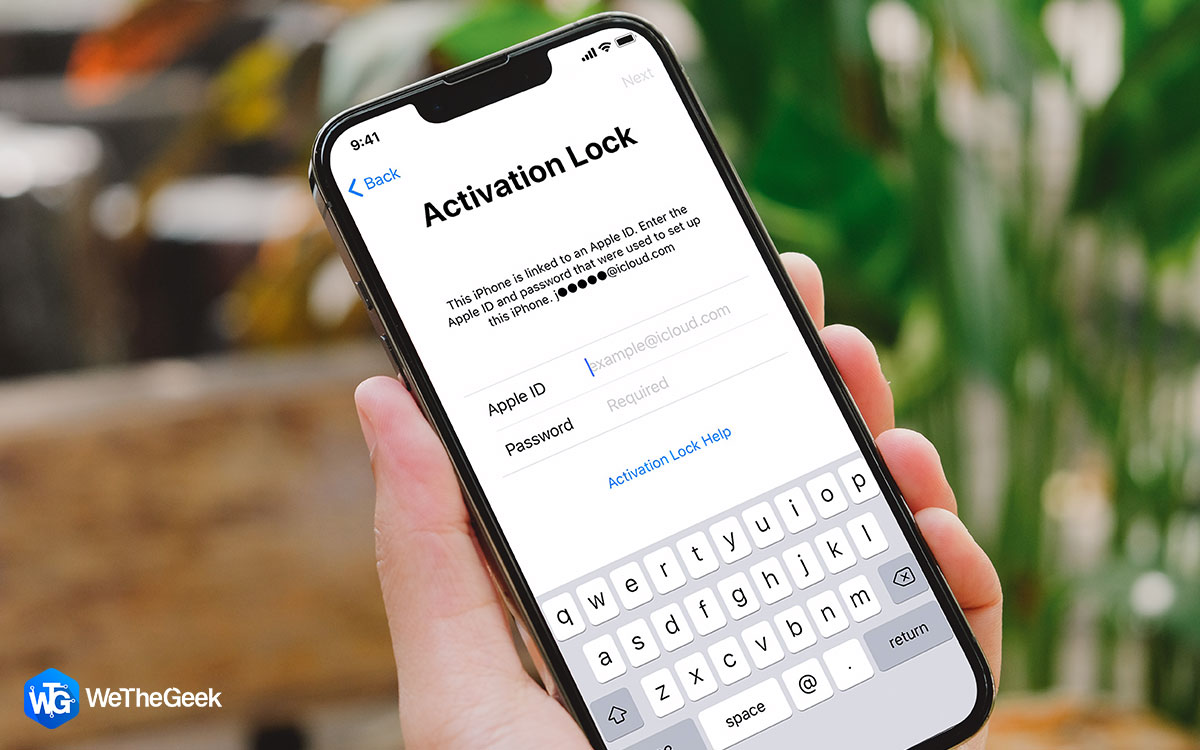 How To Deactivate Activation Lock and Turn Off...If you are planning to sell your iPhone or other iOS devices, you need to deactivate Activation Lock and turn...
How To Deactivate Activation Lock and Turn Off...If you are planning to sell your iPhone or other iOS devices, you need to deactivate Activation Lock and turn...How To Set Up Password Autofilling?
For the same, once again open your iPhone’s Settings.
Step 1: Tap on ‘Passwords & Accounts’.
Step 2: Locate ‘Autofill passwords’ and turn on the toggle to its right.
How To Find My Saved Passwords?
After the autofill settings are done, you can also view where and what passwords have been saved.
For that, Open Settings > Passwords & Accounts > Websites & app passwords. Here, a notification will come that says ‘Touch ID to view passwords. Provide access to your phone and you can view all the passwords of websites as well as apps you have logged in.
How Autofill Passwords Are Saved?
Automated Saving
Steps from your end are already done! When you now open any website and login the credentials, the device itself asks whether you wish to save the password or not. Here, if you tap on ‘Save Password’, your work is done.
In case, you have chosen ‘Not Now’ and missed logging details in the first go, you can do that manually. How?
Manual Saving
When you repeat these steps, Settings > Passwords & Accounts > Websites & app passwords and give authentication by touch ID or password, notice ‘+’ button beside the Edit button.
The next screen will ask you username and password for the specific website for which saving is in process. Once you add these credentials, tap ‘Done’.
Now when you open the particular website, autofill password works itself.
How To Delete Autofill Passwords?
Once again, open Settings > Passwords & Accounts > Websites & app passwords and give further authentication.
Notice that there is a tick box option in front of every website. Tap on the one whose passwords credentials are not required anymore and select ‘Delete’ (top left corner).
Keep Your Passwords on PC Safe & Secure
From autosaving to manually filling, we tend to get confused within a pile of passwords’ mess. But do you know you can organize all of them with just one master key or call it a master password?
TweakPass by Systweak offers you such an easy slip where you neither need to remember passwords nor to worry about its safety on the internet. This password manager lets you forget about sticky notes around the desk and relax with this efficient software on Windows. Now access Facebook, Skype, Shutterstock etc. anytime and experience the unbreakable safety encryption.
Conclusion
We believe that it is best to let your iPhone remember tricky passwords and forget about re-logging in again by opening confirmation emails, followed by changing in password. And with the use of the iPhone keychain, set auto filling of passwords in advance.










 Subscribe Now & Never Miss The Latest Tech Updates!
Subscribe Now & Never Miss The Latest Tech Updates!