A remote desktop session is always established using encryption which means no third-party infiltrator can find out what is going on. However, as security protocols have improved over time so have the skills of people with malicious intent. Thus to ensure a secure remote session, one must use SSL/TLS protocols and other measures. This article will guide you to secure remote desktop access between the client and servers.
How To Secure Your Network With Effective Remote Desktop Access
There are many ways to secure your network and remote access connection but I have listed the most important ones:
1. Very Strong Passwords
The first step is to use passwords that are strong and consists of letters, numbers, and special characters all jumbled together. Ensure that the characters do not make sense or it will be easy to guess.
2. Use Two-factor authentication
One of the most important features that have become very popular is Two-factor authentication. This feature is used by Google as well while signing in a new device and works fine provided you have your smartphone with you.
3. Update Your Software
As I mentioned earlier, there are constant improvements in the field of security as well as with people who want to breach that security. Hence it is important to keep your apps and operating system updated at all times. All software developers including Microsoft release updates every short while which keeps your system and apps updated and secured. It is easier for hackers to infiltrate outdated versions of the remote.
4. Use Microsoft Remote Desktop Default Solution
Microsoft provides its Windows users with a Remote Desktop app that can help establish a connection on a Windows computer using devices on other platforms like Mac, iOS, and Android. This application is safe and secured to use as it is developed by Microsoft and poses no risk. There are other Remote Access solutions from third-party developers but one cannot be too sure on how they handle privacy.
5. Limit Access Using Firewalls
Firewalls protect your computer and prevent foreign entities from entering your computer. There are two types of firewalls: Hardware & Software. Although Windows provides a powerful software firewall you can also use a hardware firewall if you can get your hands on one. Do not forget to create an exception or set a new rule for your remote desktop access in your firewall.
6. Turn On Network Level Authentication
Microsoft has inculcated Network Level Authentication (NLA) in Windows 10 OS by default. This extra level of security is best left alone and not to be tampered with. You can always navigate to the following path in your Group Policy Editor to check the Network Level Authentication settings.
Computer\Policies\Windows Components\Remote Desktop Services\Remote Desktop Session Host\Security.
7. Set A Limit On The Users
Every computer has an Administrator account that by default has all the rights and permissions, including Remote Desktop. You can also maintain more than one administrator account on your computers and it is important to grant access only to that account that needs a specific permission or privilege. If any of the other admin accounts are not in a need of the Remote Access permission, then you can revoke it. Here are a few settings that you can take care of:
Step 1: Click on START and then on Programs followed by Administrative Tools and Local Security Policy.
Step 2: Check under Local Policies and locate User Rights Assignments. Here check for Allow logon through Remote Desktop Services and double click on it.
Step 3: Finally delete the Administrator group and use the control panel to manually add users one by one if required.
Press Win + R to open the RUN box and type gpedit.msc followed by Enter.
8. Set An Account Lockout Policy
An account lock policy is a system by banks across the globe that ensures that an account is temporarily locked if a wrong password is used more than 5 times. This policy can also be implemented while taking a remote session and anyone trying to break into your system will have to enter the correct password within 3 attempts or the account will be locked only to be reopened by a system administrator. To set an account lockout policy:
Step 1: Press Start followed by Administrative tools and then Local Security Policy.
Step 2: Locate Account Lockout Policies and change the settings as you want them according to your discretion.
Bonus: Cloud Tuneup Pro
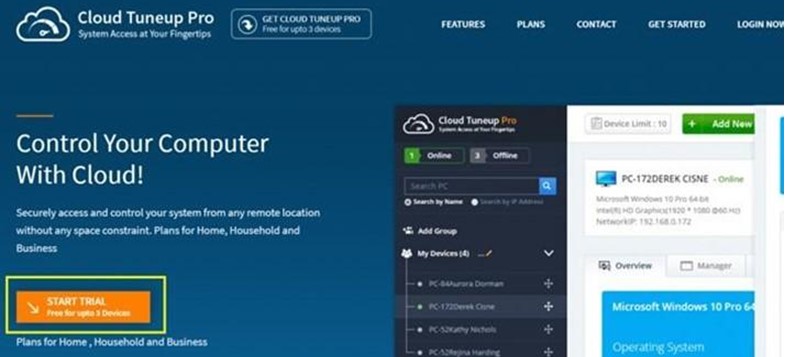
Cloud TuneUp Pro enables Network Administrators, IT Professionals and even general users to maintain the systems available on the network without having to take a remote session. This is carried using an extensive dashboard feature that grants admins the right to optimize PC remotely and scan for malware as well. Certain automated functions are embedded that permits the IT professionals to clean, and maintain PCs remotely. Here are some features:
- Computer optimization can be done from anywhere across the globe.
- Remove startup programs that slow the boot process
- Improve and boost the performance of all systems connected to the same network.
- Delete malware, fix registry issues and eradicate small issues and bugs.
- Uninstall redundant apps and remove temp, junk files.
- Pricing: $49.95 for one year
- Trial Version: 30 Days
- Easy to Set Up
- The dashboard is clear and concise
- Supports Scheduling tasks
- Supports all Windows Version
- Supports all Windows Version
- A free trial allows 3 devices only
- Is available for Windows only
Click here to visit the official website
FAQ –
a) Does Remote Desktop work in safe mode with networking?
Yes, you can establish a remote connection if the computer is in Safe Mode with networking turned on and a stable internet connection. Many online technicians take remote sessions of a client computer and reboot in safe mode for advanced troubleshooting.
b) Can someone remotely access my computer without my permission?
Unfortunately Yes, there are ways that people with malicious intent can hack your computer provided there is some sort of inside help. This means malware or spyware has been injected into your computer through a phishing email or while you have visited an unsecured website.
c) Can You Remotely Access A Computer That Is Turned Off?
If your computer is turned off but connected to a power socket that has electricity passing through it, then it can be turned on through another computer on the same network with the Wake On LAN feature. However, not all motherboards support this feature.
The Final Word On How To Secure Your Network With Effective Remote Desktop Access
Taking a remote session has become a necessity for many and it is unavoidable in these times. But if you exercise enough caution and follow the security measures listed above, then you should be safe and secure.







 Subscribe Now & Never Miss The Latest Tech Updates!
Subscribe Now & Never Miss The Latest Tech Updates!