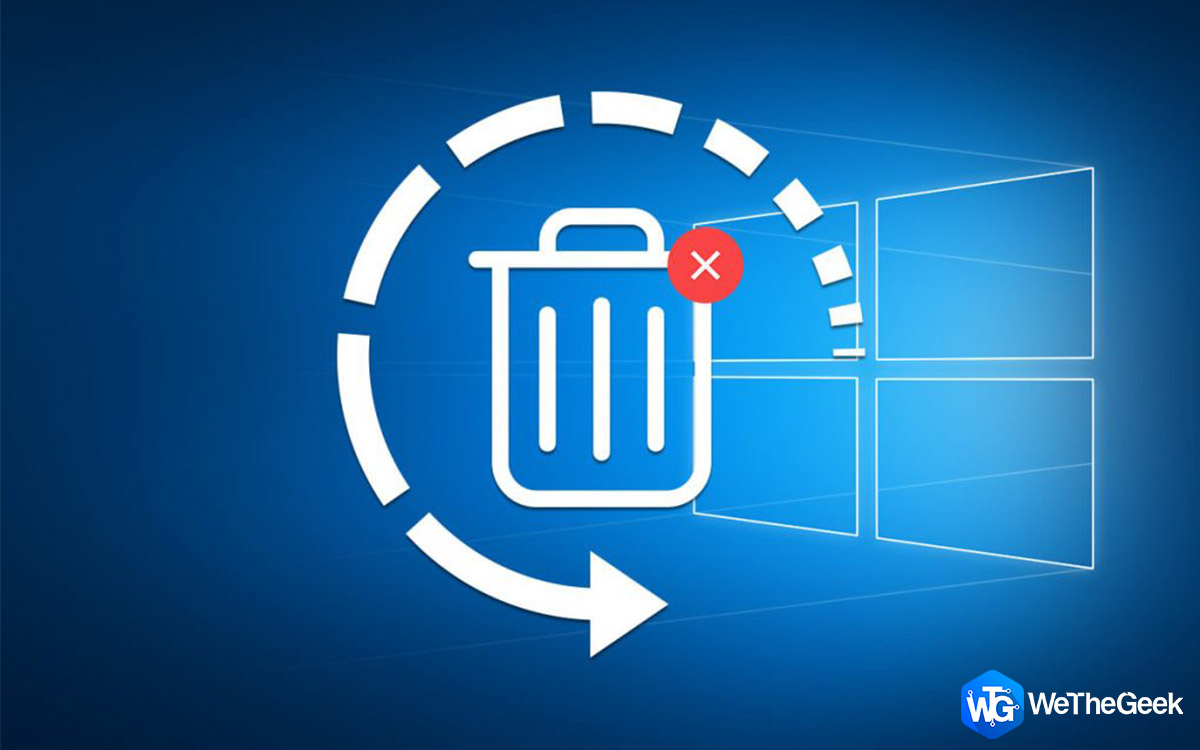Wondering how to recover permanently deleted files in Windows 10? With the three methods mentioned in this blog, you can undelete files. One of the simplest ways to restore deleted files, including photos, audios, videos, Office documents, etc. in Windows 10, is using Advanced Disk Recovery, a recovery tool for Windows, which can help you find deleted files in a few clicks.
Steps to Recover Permanently Deleted Files In Windows 10
- Step 1: Download & Launch Advanced Disk Recovery Tool
- Step 2: Choose the location from where you want to retrieve your deleted files.
- Step 3: Choose the Drive, then click ‘Start Scan Now.’
- Step 4: Choose either a Quick Scan or Deep Scan.
- Step 5: Once the scan is complete, you will get deleted files in red font. Select the files and click recover.
So, Don’t worry! You can restore permanently deleted files like photos, audios, videos, documents, etc. on your computer with or without a specialized recovery software.
How to Recover Permanently Deleted Files in Windows 10 with Software
In this article, we have listed various methods of how to recover permanently deleted files from PC. Let’s discuss each method in detail.
Method 1- How to Restore Deleted Files using Software
Advanced Disk Recovery is software to rely on when it comes to retrieving accidentally deleted data. You can restore any file or folder on your Windows PC even if you have shift deleted them. Download it from the button below:
To recover, follow these steps:
- Install and launch the Advanced Disk Recovery tool on your Windows PC.
- Select the location from where you want to recover a deleted file or folder.
- Now select the Drive and click on ‘Start Scan Now.’
You will be provided with two options, Quick Scan and Deep Scan.
Quick Scan will scan master file tables quickly while Deep scan will do profound scanning.
- After the scan is completed, you will see the list of deleted files in red font. Click on any deleted file and then on the ‘Recover’ button.
- Select a location where you want to store the file or folder after recovery and click on the ‘OK’ button.
Recover Files in Windows 10 That Were Deleted Permanently (Without Software)
There are three ways to restore deleted files. Here’s how to recover permanently deleted files from PC.
Method 2- How to undelete Files Using Restore Previous Versions
- Navigate to the folder or the location where you stored the file in the past. ( before being deleted)
- Make a right-click on the folder and select the option “Restore previous versions.”
- You will get an option to Restore the folder.
This will restore the previous version of the file, hence providing you with the lost files.
If you don’t see an option “Restore previous versions,” don’t panic, here’s what you going to do:
- Navigate to Control Panel, or type Control Panel in Run Window(Windows Key and R together).
- Locate System >System Protection (locate on the left side of the panel)
- You will get the System Properties window. Select the drive and click Configure.
- On the System Protection window, click on the Radio button beside Turn on System Protection.
Now, you will see “Restore previous versions” on a particular folder.
So, repeat the steps above to Restore previous versions.
Method 3 – How To Get Lost Files Via Backup
If you are using Windows Backup, then there is a high possibility to undelete files on Windows 10. You can check for your backup and recover lost data. Follow these steps to restore permanently deleted files in windows 10 by using a backup method.
- Connect your backup storage media with your Windows PC.
- Press Windows and I key to get Settings.
- Locate Update & Security-> Backup
- Click Go to Backup & Restore (Windows 7)
- Click Restore My Files.
If not available, choose the suitable drive to access another backup to restore and follow onscreen instructions.
Method 4 – How to Retrieve Permanently Lost Files Using Command Prompt
Retrieving permanently deleted files on Windows 10 is possible using Command Prompt. Moreover, you can get your data back even if you have removed it from Recycle Bin. All you need to do is connect an external drive to your computer, it can be an external drive, USB. For that, you need to use attribute command. Here’s how to recover permanently deleted files from PC.
- Type Command Prompt or CMD in the Start menu’s search box. Click “Run as administrator” to launch it.
- Type chkdsk E: /f and press Enter. (Here, E is the External drive letter when you want to recover deleted files.
Note: Chkdsk is a command used to check the integrity of your hard disk & comes with the capability to fix various file system errors.
- Now type Y to allow the system to start the scan and press Enter.
- Type E: (DRIVE LETTER) again and press Enter.
- Type F:\>attrib -h -r -s /s /d *.*
Wherein,
-r Read-only attribute.
–s System attribute to selected files
–h ‘Hidden’ attribute to the selected files
‘/S’ search the specified path which includes subfolders
‘/D’ contains process folders
- Once the scan is complete, you will get a new folder on the connected external drive. The retrieved files will be.CHK format. You can change the format of the files and move them to the desired location.
Method 5- How to Restore Data from Recycle Bin Windows 10
In case you have just deleted the files, by pressing or clicking Delete, then your files are in Recycle Bin. To restore data from Recycle Bin, you need to follow these steps:
- Locate Recycle Bin icon from Desktop and double click it open it.
- On the Recycle Bin window, locate files that you want to recover.
- Select the file and click Restore the selected items or to restore all of them, click Restore all items.
So, if you are lucky enough, then you will get your files with any of these methods. If you don’t get them, don’t lose hope, you can always use third-party software to do the job for you. One of the best software for this task is the Advanced Disk Recovery tool, which will recover your permanently deleted files in Windows 10 in a few clicks. Download Advanced Disk Recovery from the button below-
Conclusion
Accidentally deleting important files can be a frustrating and stressful experience, but it’s important to remember that there are effective ways to recover permanently deleted files in Windows 10. By following the steps outlined in this article, you can increase your chances of successfully retrieving your lost data.
While data recovery is not always guaranteed, taking preventive measures, such as regularly backing up your files and being cautious when deleting or modifying important data, can minimize the risk of permanent data loss. Additionally, enabling the Recycle Bin and configuring it to retain deleted files for a longer period can provide an additional safety net.
FAQs:
1. Are permanently deleted files really gone?
No, permanently deleted files are not necessarily gone forever. Even after deleting a file from the Recycle Bin or using the Shift + Delete shortcut, the file data remains on your hard drive until it is overwritten by new data. This means there is a chance to recover permanently deleted files using data recovery software or specialized techniques, as long as the file data has not been overwritten.
2. Where Do Permanently Deleted Files Go?
When you permanently delete a file, it does not actually go anywhere. The file data remains on your hard drive, but the entry that points to the file’s location is removed from the file system. This makes the space occupied by the deleted file available for new data to be written over it. Until that happens, the deleted file’s data remains intact on the hard drive, just without a reference in the file system.
3. Can a permanently deleted folder be recovered?
Yes, it is possible to recover a permanently deleted folder along with its contents, provided the folder’s data has not been overwritten by new information on the hard drive. Data recovery software can scan the hard drive for deleted folders and files, and attempt to recover them by reconstructing the original file system references. However, the chances of successful recovery diminish as time passes and more new data is written to the drive.