Similar to Google that has Google Drive and Apple that has iCloud, Microsoft owns OneDrive (formerly known as SkyDrive). Cloud storage services are very much in vogue these days, as people and businesses are reducing their requirements to rely on costly hardware and prefer to manage their files and documents by placing them on the cloud.
Seeing the demand and importance of Cloud services in a user’s life, OneDrive has incorporated more and more functions. The updated version comes with several new improvements, such as drag and drop to transfer files and photos easily, co-authoring that allows you to exchange and collaborate on documents in real time, preview option, and supporting more file formats so that you don’t have to download third-party apps to view files.
OneDrive comes directly integrated with Windows 10’s Explorer so, now you don’t have to download an additional app to preserve and exchange data in cyberspace!
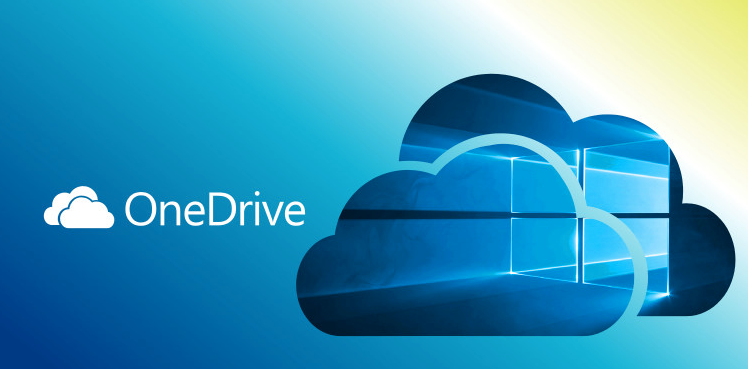
Get Started with Microsoft OneDrive on Windows 10
To start using Microsoft OneDrive, you’ll need a Microsoft account. Click here, to set your account > once you are signed in, you are eligible to access OneDrive and its beautiful features. View, Manage, Sync and Share with Microsoft Cloud Storage!
How to upload files on OneDrive?
To upload images, files and folders on OneDrive, follow the steps:
Step 1- As OneDrive comes integrated with Windows 10 File Explorer, the uploading process is straight and simple. Open File Explorer (Shortcut- Windows Key + E)
Step 2- Find OneDrive option at the left pane.
Step 3- Just drag and drop your files, documents, photos & folders into the OneDrive folder.
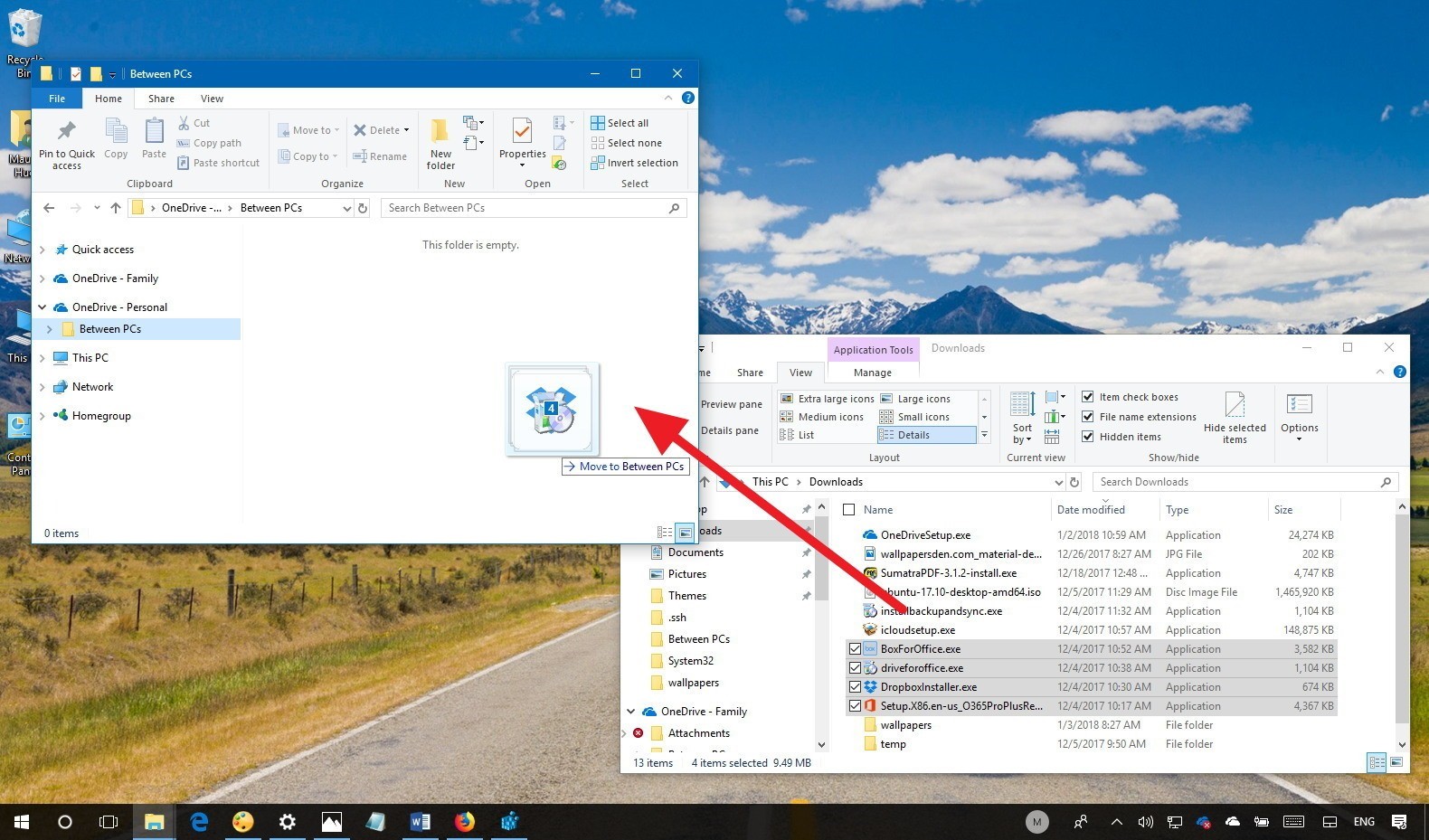
Step 4- Once you have transferred all your data into the new folder. OneDrive will automatically store them to your account.
As Simple as ABC!
 How To Hide A Drive In Windows 10?To secure all your personal files the best thing you can do is to move all those files is a...
How To Hide A Drive In Windows 10?To secure all your personal files the best thing you can do is to move all those files is a...How to Sync any Folder to OneDrive?
Now, choose the documents, files, and folders you want to sync with your Microsoft cloud storage. Windows 10 stores your OneDrive folder in your account’s %UserProfile% folder (ex: “C:\Users\Brink”) by default.
Step 1- Make sure you are signed up with OneDrive on your Windows 10. Press Windows key + E, to open File Explorer.
Step 2– In the left pane, look for OneDrive Folder, and make sure there are some documents in it. If not then, right-click and create a folder. Name it- Documents.
Step 3- Now go back, and Under ‘This PC’ tap on Documents and right-click on Properties.
Step 4- Tap on Location tab and choose to Move. When you click on it, a new screen will appear where you have to select your destination i.e. OneDrive, now select the Documents folder which you just created.
Step 5- Tap on Apply, another dialog box appears > select Yes.
You have successfully synced your Folder with OneDrive!
How to Manage your Files/folders?
OneDrive Storage has its own web page where you can manage your files and folders. Here’s your OneDrive Web page, sign up with your username and password. The page will display all your work included in files and folders, from here you can:
- Open any folder by just a click.
- Right-click on any file to prompt you with commands like Move, Delete, Download, Copy, Rename.
- View recently accessed files, images, folders by sorting with date, tag.
- Manage recycle bin to restore deleted files.
- Drag and drop files from your Hard drive to OneDrive web page.
How to Share Files in OneDrive?
OneDrive is not only about storage, users also get the ability to share OneDrive data with other people. You can:
- Share files/folders with Link (Right click on the file/folder you wish to send, tap on send button to get a link). Choose your desired permissions and create a link. Send the link with whom you want to share files.

- Invite People on your doc, click at the top right corner on Share icon and tap “Invite People”. Enter email or name of the person you want to have access to the file or folder. Tap share and the recipient will receive the link to view files/folders.

- The old-fashioned way, to send files directly, just right click on the doc you want to send and tap “Share”. Enter the email address or name of the receiver and tap on send.
How to Unshare files on OneDrive?
In case you want some people to not to have access to your documents, file or folder then go to ‘Share’ option at the top right corner. A dialog box will appear that displays the list of people who have access to it. Go to the recipient with whom you don’t wish to share something, click on the recipient’s name, beneath their name a drop-down menu will appear, tap on “Stop Sharing”.
How to get more Storage on OneDrive?
The first time you sign up with OneDrive, you get only 5GB of space. (Too Less!). And if you’re running out of storage, you can opt for upgrading your storage space to 50GB with $1.99 per-month subscription.
If you want to see how much space you have already used, then follow the steps below:
Step 1- Tap OneDrive icon on your Windows 10 notification area.

Step 2- Click on the hamburger icon (three dots) and go to Settings.
Step 3- Under Settings menu, Click on Account tab, there you can see how much storage you have already occupied from 5GB free version.
In case you want to upgrade your plan, check out this link.
That’s a Wrap:
Though several cloud storage services are available in the market, Microsoft OneDrive integration with Office 365 and PC’s, gives a seamless experience to Windows 10 users.
We have covered basic functions you can perform to manage, sync and share files smoothly in Microsoft Cloud Storage. We hope this blog can help OneDrive Beginners!
In case you need more help, get in touch with Microsoft OneDrive Support!
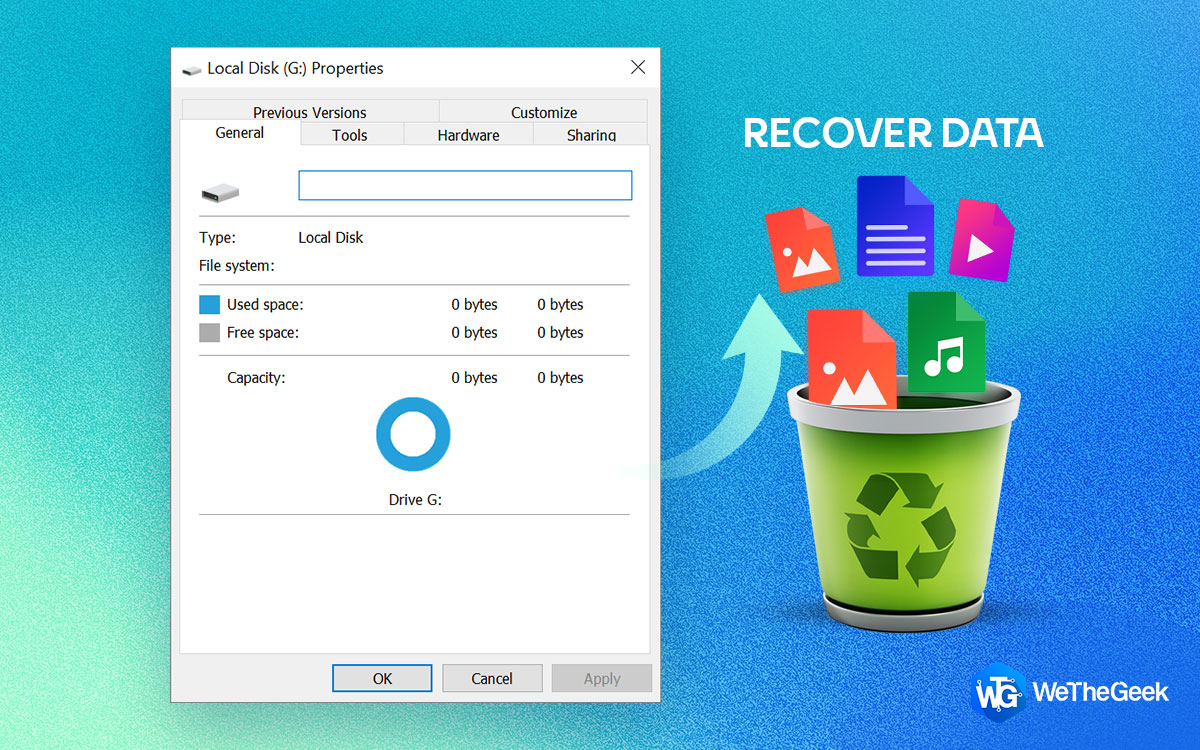 Recover Your Data When Hard Drive Shows 0...Your data on a hard drive can become inaccessible due to various reasons. It could be due to improper ejection...
Recover Your Data When Hard Drive Shows 0...Your data on a hard drive can become inaccessible due to various reasons. It could be due to improper ejection...














 Subscribe Now & Never Miss The Latest Tech Updates!
Subscribe Now & Never Miss The Latest Tech Updates!