Western Digital’s My Passport hard drives, favored by video editors and photographers, offer a popular external storage solution compatible with Windows PCs and laptops. Renowned for their ultra-slim design and portability, these drives, like any others, may encounter occasional errors. However, even the most robust devices can encounter hiccups, and one common issue users face is the ‘WD My Passport Not Showing Up’ error on Windows PCs.
If you’re facing this predicament, fret not. In this comprehensive guide, we’ll delve into the reasons behind this WD Passport not showing up error and equip you with the knowledge to resolve it seamlessly.
So without further ado, let’s get started.
Understanding The ‘WD My Passport Not Showing Up’ Dilemma
When your WD My Passport external hard drive fails to show up on your Windows PC, it can be a cause for concern. This issue can manifest in various forms, from the drive not being recognized at all to intermittent connectivity problems. Before diving into the solutions, let’s explore some common reasons behind the ‘WD My Passport Not Showing Up’ error.
Common Culprits Behind The Error
- Faulty USB Connection
Often, a loose or damaged USB cable can be the culprit. Ensure that the cable connecting your WD My Passport to the PC is in good condition and securely plugged in.
- Outdated Or Missing Drivers
Drivers act as the bridge between your external hard drive and your operating system. Outdated or missing drivers can lead to compatibility issues, resulting in the ‘WD My Passport Not Showing Up’ error.
- Drive Letter Conflict
Windows assigns a drive letter to each connected storage device. If there’s a conflict with another drive, your WD My Passport may not show up. We’ll guide you through the process of resolving such conflicts.
- Corrupted File System or Partition
A corrupted file system or partition can hinder the detection of your WD My Passport. We’ll explore methods to repair and recover data without losing valuable information.
- Power Supply Issues
In some cases, insufficient power supply to the WD My Passport can lead to connectivity problems. We’ll discuss troubleshooting steps to address power-related issues.
Troubleshooting Steps to Resolve the Error
With a clear understanding of the potential causes, let’s embark on a step-by-step troubleshooting journey to fix the ‘WD Passport not showing up’ error:
1. Try Another USB Port, Cable, or PC
Begin by inspecting the USB cable for any visible damage or fraying. Replace the cable with a known-good one if necessary. Next, try connecting the WD My Passport to different USB ports on your PC to rule out any port-related issues. If switching the USB port resolves the issue, it indicates a potential problem with the current port, likely due to damage or a malfunction. It is advisable to seek repair or replacement services from the manufacturer.
2. Try Swapping out the SATA USB Cable of the Hard Drive
Certain users noted that upon connecting the hard drive to the computer, it emitted a single beep, indicating detection, yet it did not appear in File Explorer. In this situation, examine your USB-to-SATA cable. Certain USB-to-SATA cables may lack the efficiency to provide sufficient power to the drive. As a result, you might observe the light on your drive turning on, but the drive itself fails to appear on your PC/laptop.
Connect your hard disk to a USB hub and swap out the USB cables. Choose a USB cable with two attached wires to ensure ample power supply. Next, confirm that your PC can recognize the hard disk as connected.
3. Change the Drive Letter
Certain users encountered an issue where the hard drive did not appear in File Explorer but was visible in Disk Management. In such instances, it is important to check whether the drive conflicts with the assigned letters of other drive partitions. Occasionally, the system may allocate the same letters to two different drives, leading to conflicts.
- Press the Windows key with the key R to open the RUN dialog box.
- Now type msc and press the Enter key or the OK button.

- Right-click on the WD external drive letter and choose Change Drive Letter and Paths.
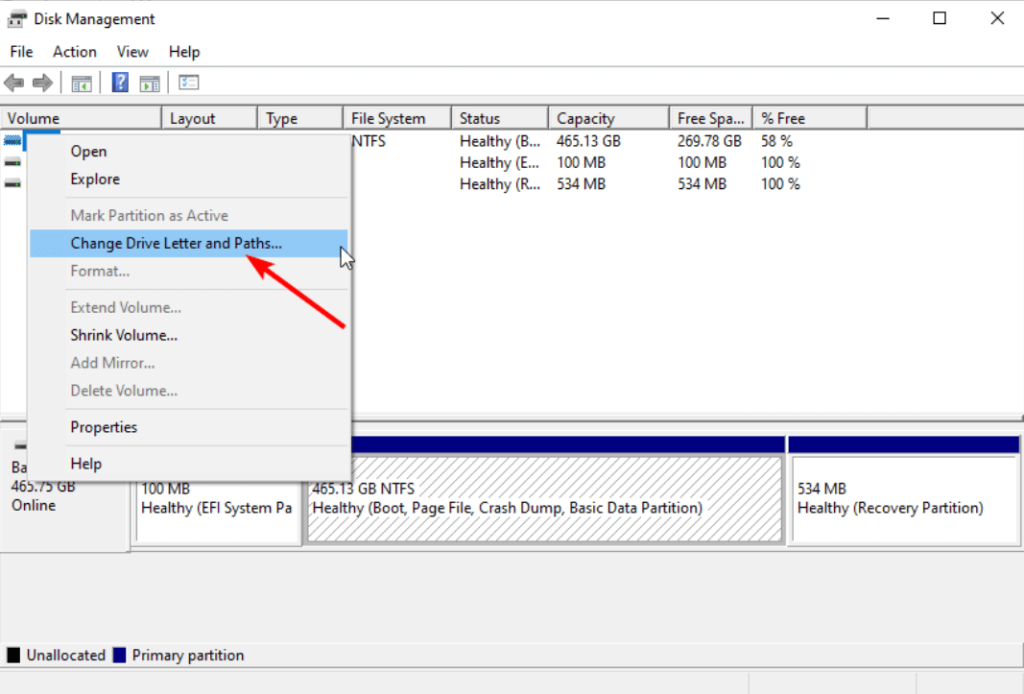
- To allocate a drive letter, click the Add button if the drive currently lacks a drive letter, and select Change if it already has one.

- Lastly, pick a drive letter of your choice and tap on the OK
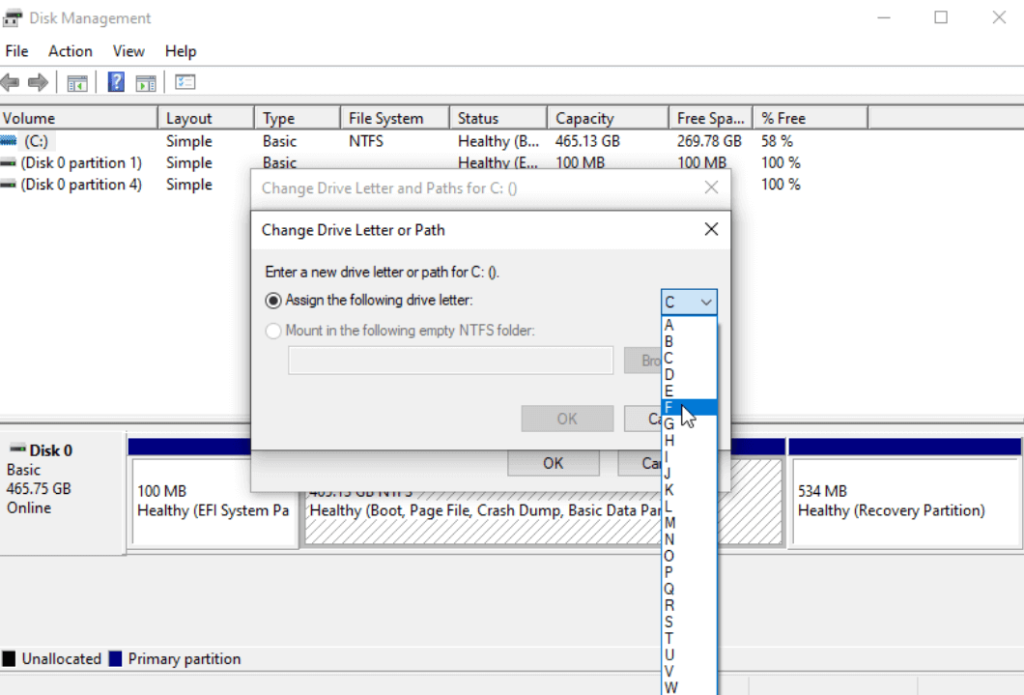
Restart your PC/laptop to fix the issue.
4. Use Hardware and Devices Troubleshooter
The Hardware and Devices troubleshooter is valuable for identifying and resolving external hardware issues. Whenever a device is not recognized, it is recommended to utilize this troubleshooter for effective detection and resolution.
- Go to the Search bar and type cmd now tap on Run as Administrator to open Command Prompt.

- Type the following command and press the Enter key: exe -id DevicDiagnostic

- Allow the scan to finish and follow any suggested troubleshooting steps for resolution.
5. Update The Firmware of The Drive
Updating the drive firmware has been successful for numerous users in resolving the WD My Passport not working or unavailable issue. Therefore, consider attempting this solution as mentioned below.
- Go to the official Western Digital website to get the latest firmware update files.

- After downloading the file, right-click on it and choose Extract file.

- Connect the Passport drive to your laptop/PC using the provided cable. Now open the extracted file and execute the exe file by double-clicking it.

- Proceed by following the straightforward on-screen instructions to finalize the installation.
Read Also: Does Formatting a Hard Drive Completely Erase All Data?
6. Update The Western Digital Device Drivers
The problem of my Passport Ultra not being detected or recognized could stem from an outdated or corrupted driver. Several users have reported that updating the drivers resolved the issue for them.
- Open the WinX menu by pressing the Windows key with the key X and click on Device Manager.

- Expand the Disk drives option by double-clicking it, right-click on the WD driver, and choose the Update driver

- Now tap on Search automatically for drivers.

- Follow the on-screen prompts to update the driver.
Nevertheless, the manual process can be time-consuming and susceptible to errors. Therefore, we recommend utilizing a specialized tool like Advanced Driver Updater. This tool precisely matches the hardware with the appropriate drivers, ensuring the installation of compatible drivers and minimizing the risk of errors.

Here are some of the key features of Advanced Driver Updater:
- Scans for outdated drivers: It scans your computer for all types of drivers, including network, graphics, audio, and input devices.
- Downloads and installs the latest drivers: It automatically downloads and installs the latest drivers for your hardware.
- Backs up old drivers: It backs up your old drivers before updating them, so you can always roll back if something goes wrong.
- Schedules scan: It can be scheduled to scan your computer for outdated drivers regularly.
Opt for Advanced Driver Updater for thorough scans and to ensure your device drivers are up to date with the latest versions.’
Fixed: WD My Passport Not Showing Up on Windows PC
By following these troubleshooting steps, you should be able to effectively resolve the “WD My Passport Not Showing Up” error and restore access to your valuable data. If the issue persists, it’s advisable to contact Western Digital’s customer support for further assistance. Remember to always handle your WD My Passport with care to prevent future issues. Armed with the knowledge gained from this guide, you’re now equipped to tackle this issue head-on.
For more such troubleshooting guides, listicles, and tips & tricks related to Windows, Android, iOS, and macOS, follow us on Facebook, Twitter, YouTube, Instagram, Flipboard, and Pinterest.



 Subscribe Now & Never Miss The Latest Tech Updates!
Subscribe Now & Never Miss The Latest Tech Updates!