In the ever-changing landscape of smartphones, Apple’s iPhone has consistently stood out as a symbol of innovation and dependability. With each new iteration, Apple introduces exciting features aimed at enhancing the user experience. One such feature is Quick Start—an efficient and time-saving method for setting up a new iPhone or transferring data from an existing device.
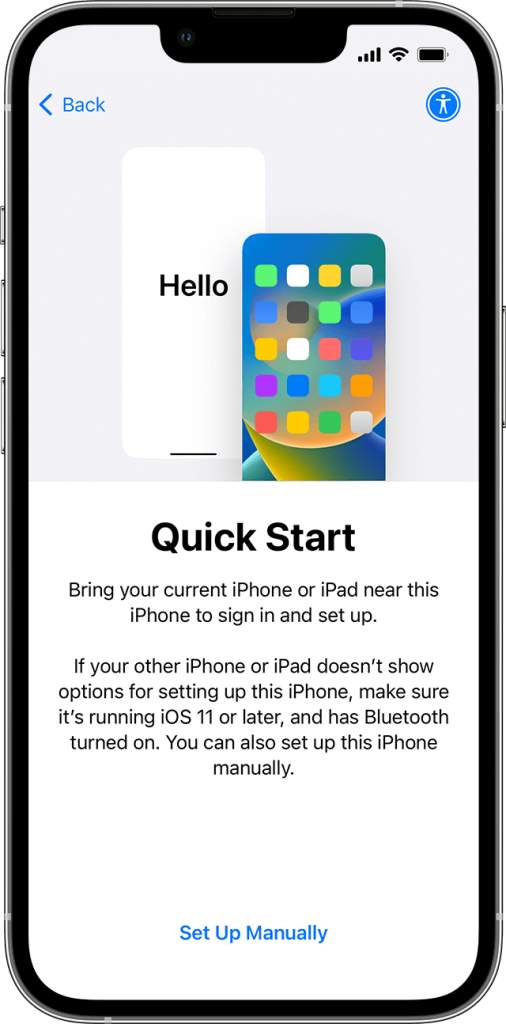
Is iPhone Quick Start not working? Well, even the most sophisticated technologies can encounter occasional setbacks, right? Countless iPhone users have encountered the frustrating issue of Quick Start failing to function as expected. Whether you’re in the process of setting up a new iPhone or attempting to transfer data, an unresponsive Quick Start can disrupt the workflow and lead to unnecessary delays.
But fret not! In this comprehensive troubleshooting guide, we have listed some of the best solutions to fix the Quick Start iPhone not working issue. Whether you’re an avid iPhone enthusiast or a newcomer to the world of technology, this guide will assist you in navigating the troubleshooting process with confidence and ease.
Also Read: Apple’s iOS 17 Empowers iPhone Users with New Safari Privacy Features
What is the Quick Start Feature on iPhone? How to Use It?
The Quick Start feature on the iPhone is a convenient and efficient method for setting up a new iPhone or transferring data from an existing device. It streamlines the process by automatically transferring your personal preferences, Apple ID information, Wi-Fi settings, and even your apps and data from your old iPhone or iPad to the new one. Quick Start uses a combination of Bluetooth and Wi-Fi to establish a secure connection between the devices, ensuring a seamless transition.
To use the Quick Start feature:
1. Make sure both your old and new iPhones are running on iOS 11 or later.
2. Place your old iPhone near the new one.
3. Turn on your new iPhone and follow the setup prompts until you reach the “Quick Start” screen.
4. On your old iPhone, a prompt will appear asking if you want to set up your new iPhone. Tap “Continue” and hold it over the animated pattern displayed on your new iPhone screen.
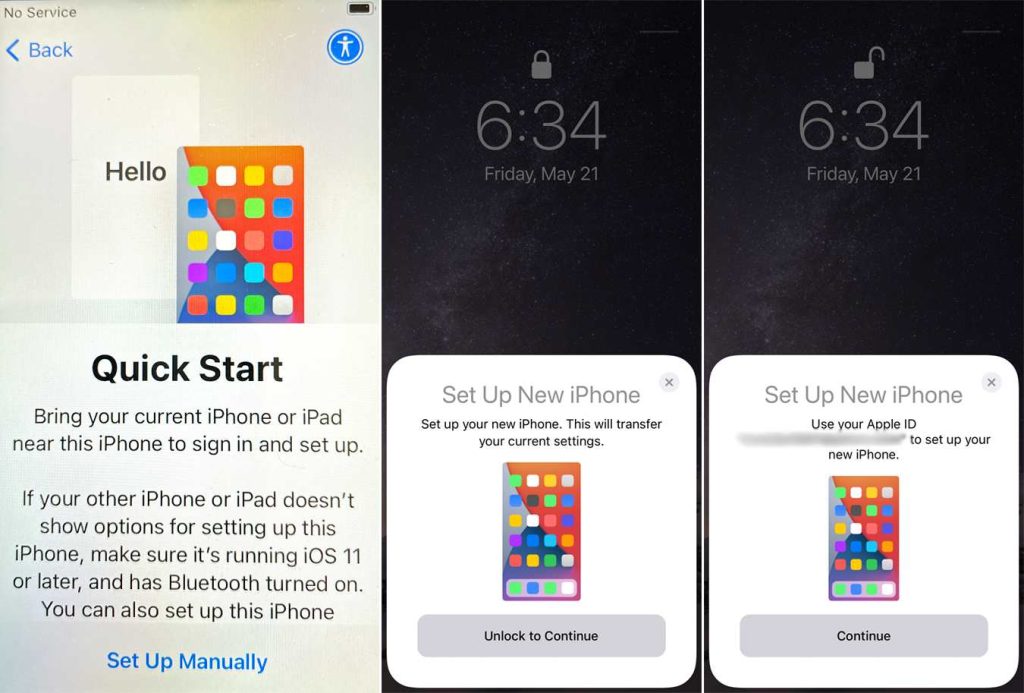
5. A message will appear on your old iPhone, confirming that you should use your Apple ID to set up the new iPhone. Verify your Apple ID by entering your password.
6. Follow the on-screen instructions to complete the setup, such as setting up Face ID or Touch ID and creating a passcode.
7. Once the process is complete, your new iPhone will display a “Transfer Complete” message, and you can begin using your device with all your data and settings transferred.
Also Read: How To Add A Printer To An iPhone & iPad
Quick Start Won’t Work on iPhone? Try These Fixes!
Solution 1: Check Device Compatibility
The first solution to resolve the Quick Start not working issue is to check the compatibility of your devices. Quick Start requires both your old and new iPhones to be running on iOS 11 or a later version. Follow these steps to verify the iOS version on your iPhones:
1. On your old iPhone, go to “Settings” from the home screen.
2. Head to General> About.
3. Look for the “Software Version” or “iOS Version” entry. Make sure it is iOS 11 or a later version.
4. Repeat the same steps on your new iPhone to confirm its iOS version compatibility.
If either of your devices is running on an older iOS version, you need to update it to a compatible version.
Also Read: 8 Best Keyboard Apps For iPhone And iPad
Solution 2: Manually Enable Bluetooth on Both iOS Devices
If Quick Start is not working on your iPhone, another potential solution is to manually enable Bluetooth on both iOS devices. Here’s how you can do it:
1. On your old iPhone, swipe up from the bottom of the screen (or swipe down from the top-right corner on iPhone X or later) to open the Control Center.
2. Ensure that the Bluetooth icon is enabled. If it appears grayed out, tap on the Bluetooth icon to turn it on.
3. Repeat the same steps on your new iPhone to enable Bluetooth.
By ensuring that Bluetooth is activated on both devices, you establish the necessary wireless connection for Quick Start to function properly.
Solution 3: Check the USB Cable
If you’re still experiencing difficulties with Quick Start on your new iPhone and the previous solutions haven’t resolved the issue, there are additional steps to consider. The problem may lie in an area we haven’t explored yet. Here are a few suggestions to help troubleshoot the situation:
- Try a Different USB Cable: If you’re connecting the devices using a USB cable, it’s worth examining the cable itself. Ensure that it’s not damaged or frayed. If possible, try using a different USB cable to establish the connection between your old and new iPhones.
- Verify Proper Connection: Double-check that the USB cable is securely connected to both iPhones and the computer. Sometimes, a loose or incomplete connection can prevent Quick Start from functioning correctly.

- Adjust the Cable: If the Quick Start process still isn’t working, attempt adjusting the position or orientation of the USB cable. Sometimes, a small adjustment can make a significant difference in establishing a reliable connection.
- Use an Alternative Cable: If you have access to an alternative USB cable, consider using it as a troubleshooting step. Some cables may have compatibility issues or be faulty, which can hinder the Quick Start process. By trying a different cable, you can rule out any potential problems with the original cable.
By exploring these options, you can eliminate potential issues related to the USB cable and ensure that the connection between your old and new iPhones is stable and functional.
Also Read: 6 Ways To Fix App Store Missing On iPhone/iPad
Conclusion
Encountering issues with iPhone Quick Start can be frustrating, but with the right troubleshooting steps, you can overcome them and enjoy the seamless transfer of data or setting up a new iPhone. By checking device compatibility, manually enabling Bluetooth, and ensuring a proper USB cable connection, you can address common causes of iPhone quick start not working issues.
Throughout this troubleshooting guide, we have provided practical solutions to help you navigate the process with ease, whether you’re an iPhone enthusiast or a tech novice. Remember that technology is designed to simplify our lives, and Quick Start is no exception. By following the steps outlined in this guide, you can address the “iPhone quick start stops working” issue.
Was this post helpful? Feel free to share your thoughts in the comments section! Follow us on social media – Facebook, Instagram and YouTube.




 Subscribe Now & Never Miss The Latest Tech Updates!
Subscribe Now & Never Miss The Latest Tech Updates!