If you are here on this page, it can mean only one thing, you were trying to Boot your PC and you got the BOOTMGR is missing in Windows 10/8/7 error. There are a number of causes that prompts the PC to have a black screen while rebooting and send a message that says “BOOTMGR is missing” in Windows 7 or shows “BOOTMGR is missing, press CTRL ALT DEL to restart” or “Couldn’t find BOOTMGR.”
Now we understand that how frustrating it can get when you see such errors and have no idea how to fix them. But don’t worry, after reading this article, you will have complete knowledge about what is BOOTMGR, why “BOOTMGR is missing error” occurs and how to fix the associated issues.
What is BOOTMGR?

The Windows Boot Manager known as BOOTMGR is a small software that starts when you start your PC and loads the operating system from the hard disk of that computer. Now, if this small piece of software that is crucial for the running of the PC gets corrupted or is missing, Windows can’t boot up the system and hence you get the prompt, “BOOTMGR is missing”.
What Causes BOOTMGR Is Missing Error On Windows PC?
Here are the causes of the “BOOTMGR is missing” error in Windows 8/7/10:
- The files of BOOTMGR are either missing or corrupted or misconfigured.
- The hard disk or flash drive that the PC is trying to load is not configured properly meaning that the computer is trying to boot from a non-bootable device.
- If the hard drive is corrupted or has bad sectors, then also you can get this error.
Outdated BIOS and issues in an upgrading of the operating system are also behind this error. - Other reasons include: Corrupt/misconfigured hard drives and files and damaged hard drive interface cables.
How To Fix BOOTMGR Is Missing Error?
Let’s check out some quick repair BOOTMGR options that are easy to follow:
1. Restart the PC
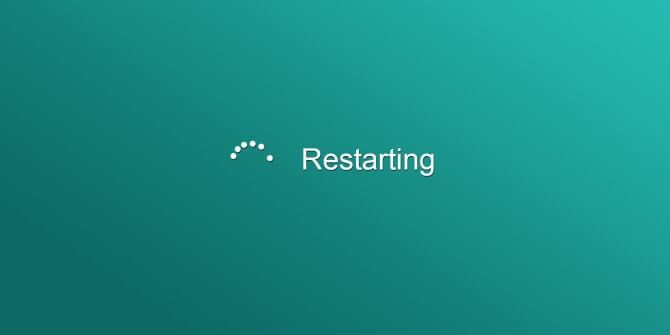
Restart your PC/Laptop as this error might just be a false alarm and restarting may just repair the error.
2. Check for removable media

- If the first step didn’t work, check all your USB ports and the floppy/CD disk drive. This happens when the PC tries to boot it from these external drives, and since they don’t have the bootable disc, you get the “BOOTMGR is missing” error.
- To fix this, just empty all the external devices or change the ‘Boot order in BIOS’ so that the hard drive is always the first boot device option.
- BIOS can be found by pressing the right key while rebooting the PC, depending on the PC it can be F9 or F11 (please check on the internet), and then under the BOOT tab, select the Hard drive.
- Also, make sure that correct the drive is selected as you will have many drives on the laptop and if the wrong drive is listed for the boot option, you may get this error.
3. Resetting

Sometimes this BOOTMGR error can occur due to faulty cables or loose and unplugged cables. So, try resetting all power cables before moving on to advanced repair BOOTMGR is missing options.
NOTE: Before you start the advanced steps to repair the BOOTMGR missing error, make sure that you have the installation disc for Windows 10/8/7 or Vista. If not obtain one from Microsoft or the PC manufacturer.
Also, you can try the Startup Repair option on your PC if you don’t have the disc.
4. Startup repair from Windows recovery Environment (WinRE)
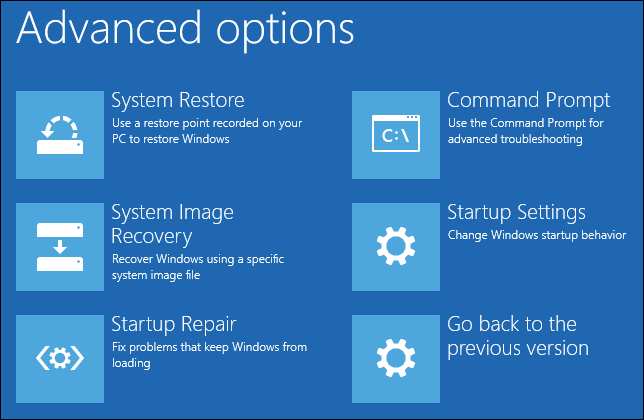
You can perform Startup repair for Windows, which usually replaces missing or corrupt BOOTMGR files. Here is how you can perform this:
- Insert the Windows installation disc and start the PC
- After you see the message, press any key to Boot from CD/DVD, and press a key.
- Select a language/currency/time and keyboard input method and press next.
- Now, choose the repair your computer option.
- Next, select the Windows installation drive from the system recovery options dialog box.
- Next, select the repair your computer from the dialog box and choose the operating system you want to repair, and select next.
- Now, choose the startup repair for Windows to run the repair command.
5. Rebuild the Boot configuration data(BCD)
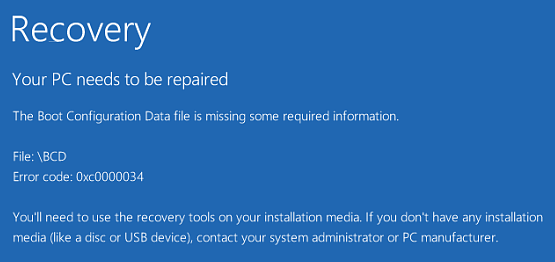
You can rebuild the BCD using WinER which will fix the missing files. You can do this by: –
- Insert the Windows installation disc and start the PC
- After you see the message, press any key to Boot from CD/DVD, and press a key.
- Select a language/currency/time and keyboard input method and press next.
- Now, choose the repair your computer option.
- Next, select the operating system you want to repair and select next.
- Chose command prompt from the system recovery options dialog box
- Then, type Bootrec /RebuildBcd, and press ENTER.
6. Install fresh Windows
You can install fresh and clean Windows from an installation disc to remove the old Windows and install a new one. But back up your data before you do that.
What to do if you don’t have the installation disc?

If you don’t have a disc and have a preinstalled recovery option on the computer then try these steps: –
- Restart your PC by pressing the power button after removing all external media.
- Press the F8 key and hold it for a while till you see the advanced boot options screen.
- Select Repair the computer from the advanced boot options screen and press enter.
P.S: – If you don’t see the repair option, you don’t have preinstalled recovery option in your PC.
- Choose a keyboard layout, and then select Next.
- Type in a username and password, and then select OK.
- On ‘System Recovery Options, choose Startup Repair.
8. Remove the hard drive

If even the last step didn’t work, then it’s clear you have hardware issues. So, remove the hard drive, replace it with a working one, and install a fresh Windows operating system.
Bottom Line
These were the few basic fixes for BOOTMGR-related issues; if you are struggling to perform these solutions, we advise you to get in touch with a professional. In case you know some other fixes to resolve the “BOOTMGR is missing” error, then feel free to share your ideas in the comments section below!
You can also drop a message on our social media handles – Facebook & Instagram!



 Subscribe Now & Never Miss The Latest Tech Updates!
Subscribe Now & Never Miss The Latest Tech Updates!