The Corsair M65 is one of the finest gaming mice you can consider to buy for gaming purposes. It consists of 8 fully programmable buttons that can be configured and customized as per user requirement. These buttons can be remapped to store a series of actions like Macros rather than a simple action. Also, the 12000 DPI precision optical sensor results in a high-accuracy sensor used for precise tracking. However, you can’t enjoy these features if you do not have the updated and compatible drivers installed in your system. This guide will explain three different methods to update drivers in your system.
Steps On How To Download Corsair M65 Driver for Windows 10
Three primary methods can help you to update your drivers. Each method has certain benefits and limitations that need to be understood before you can select your option.
Option 1: Use the Official Website.
The Corsair support website offers the latest updated drivers to its users free of cost. It is important to know your product’s model number to download the appropriate drivers for your product. Follow these steps to download Corsair M65 drivers:
Step 1: Navigate to the official website by clicking on the link below.

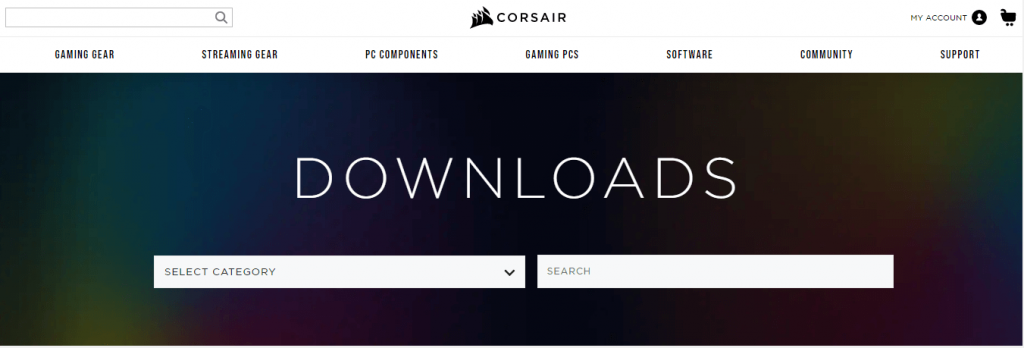
Step 2: In the search box, type M65, and hit the Enter key on the keyboard.
Step 3: The webpage will refresh with the appropriate search result labeled as M65 RGB; click on the download icon next to it.
Step 4: A registration form will be displayed asking you to input Email, Name, and Location, or you can scroll down and click on Skip This Step and Start Download.
Step 5: The file download will take some time as it is 456MB. Once the download completes, double click on it to execute the installation process.
Step 6: Follow the onscreen steps with positive responses to complete the installation of updated drivers in your system.
Option 2: Use Device Manager.
Microsoft has inculcated an inbuilt utility in the Windows 10 operating system that allows users to scan the existing drivers and update them with the latest version from the Microsoft Servers. Here are the steps to use Device Manager on your system:
Step 1: Press Windows + R keys together on your keyboard, and the RUN box will appear.
Step 2: Type “devmgmt.msc” in the text space and hit the Enter key.
Step 3: Once the device manager window opens, locate Mice and other pointing devices and click on it to reveal the dropdown options.
Step 4: Make a right-click on Corsair M65 and choose Update Driver from the context menu.
Step 5: Follow the on-screen instructions till the process completes. You do not have to manually search or install the driver in this method as the Device Manager will do that for you.
Option 3: Use Smart Driver Care
The final option is to use software to automatically scan your computer and detect driver issues like outdated drivers, missing drivers, and corrupted drivers. Once such application used by many across the globe is Smart Driver Care, this program also takes backup of your drivers before updating them. Here are the steps to use Smart Driver Care:
Step 1: Download Smart Driver Care on your system by using the link provided below:
Step 2: After the download has been completed, make a double click on it to initiate the installation process.
Step 3: Next, open the application and Register it only if you have purchased this software.
Note: The Smart Driver Care that will be installed from the link above will be a basic version that can update only two drivers each day. If you want to update all drivers, you will have to purchase the software Pro license.
Step 4: Click on the Scan Now link to scan for any driver issues within your computer.
Step 5: After the scan process is complete, you will see a list of all the driver issues on your computer. Choose Corsair M65 from the list and click on the Update Driver link next to it.
Note: You must turn on and keep your mouse connected with the computer before clicking the Scan now button in new installation cases.
Your Thoughts On How To Download Corsair M65 Driver for Windows 10?
The Corsair M65 is an excellent mouse that can help users enjoy playing games and adds advantages over other players. However, without drivers, it would function as a normal mouse. The three methods mentioned above to update drivers work fine, but there is a difference in time and effort. Using Smart Driver Care is the best option as it can auto-detect and update all the drivers of your system.
For any queries or suggestions, please let us know in the comments section below. We would love to get back to you with a solution. We regularly post on tips and tricks, along with answers to common issues related to technology.
