As the world becomes increasingly paperless, PDFs have become the go-to format for sharing and preserving documents. Converting images to PDFs allows you to combine multiple pictures into a single file, making it easier to organize, share, and store visual content. Whether you’re digitizing receipts, creating a portfolio, or simply archiving memories, knowing how to convert an image to a PDF is a valuable skill.
Whether it’s for work, school, or personal use, having the ability to create a PDF from an image directly on your Android device can be incredibly convenient. In this article, we’ll explore various methods to achieve this task seamlessly. So, let’s dive in and learn how to convert a picture to PDF on Android!
Why Convert Images to PDF?
Before we delve into the “how,” let’s briefly discuss the “why.” Here are some compelling reasons to convert images to PDF:
1. Professionalism: When sharing documents with colleagues, clients, or potential employers, PDFs convey a sense of professionalism and consistency.
2. Preservation: PDFs maintain the original formatting, fonts, and layout, ensuring that your images look the same across different devices and platforms.
3. Compactness: Combining multiple images into a single PDF reduces clutter and simplifies file management.
4. Security: PDFs allow you to set password protection and restrict editing, ensuring that your visual content remains confidential.
Convert Images to PDF Free
Now that you understand the power of PDFs, let’s conquer the conversion process! Here are five effective methods to convert pictures to PDFs on your Android device:
Method 1: Utilize the Built-in Google Photos App to Convert Images to PDF
Step 1: Open the Google Photos app on your Android device.
Step 2: Open the image you want to convert.
Step 3: Tap the Share icon > More button and choose “Print.”
Step 4: Select “Save as PDF” as the printer option.
Step 5: Save the PDF to your desired location.
Method 2: Use Google Drive to Convert Photos to PDF
Step 1: Open Google Drive on your Android device and tap on the ‘+ New’ button from the bottom right corner of the screen.
Step 2: Once uploaded, open the image.
Step 3: Tap the three dots (menu) icon and select “Print.”
Step 4: Click on “Save as PDF”
Step 5: Rename the file and select a different location.
Step 6: Now choose Save to convert it to a PDF file.
Method 3: Use the Microsoft 365 (Office) Application
Step 1: Install the Microsoft 365 (Office) app on your Android phone if you haven’t used it already.
Step 2: Tap on the Create button from the bottom bar.
Step 3: Then choose PDF > Importing an image and select your image.
Step 4: Now click on the Save to phone button.
Method 4: Use Third-Party Apps to Create PDFs from Images
Looking for a hassle-free way to convert your images into PDF format right from your Android device? Look no further than the Google Play Store, where you’ll find a plethora of third-party apps designed to simplify this task. One such app that stands out is the “Image to PDF.” Let’s dive into how you can leverage this app to effortlessly transform your images into PDFs.
Step 1: Install and open the Image to PDF app on your smartphone.
Step 2: Click on the ‘+’ icon and upload your image.
Step 3: Now from the bottom of the screen tap on the Convert To PDF button.
Step 4: Modify the settings and once again click on the Convert To PDF button to confirm.
Method 5: Use Online Picture to PDF Converter
For those who wish to avoid the hassle of installing additional apps on their Android devices, turning images into PDFs is still a breeze with online converters. Enter SmallPDF, a well-known choice among online tools that simplifies the process of converting images to PDF format seamlessly on your Android device.
Step 1: Open the SmallPDF website on your smartphone.
Step 2: On to the main page scroll down and tap on the JPG to PDF option.
Step 3: Tap on Choose Files and upload your image.
Step 4: Now from the top-right corner click on the Convert button.
Step 5: Then to download it on your smartphone, click on the Download button.
Convert Picture to PDF Free on Your Android Smartphone
In conclusion, converting a picture to a PDF on Android is straightforward and accessible. Whether you choose built-in features or third-party apps, the process is user-friendly and efficient. Remember to choose the method that best suits your needs, and enjoy the convenience of having your images neatly organized in PDF format. So, the next time you need to convert an image to a PDF, follow these steps, and you’ll be a pro at creating PDFs on your Android device.
For more such troubleshooting guides, listicles, and tips & tricks related to Windows, Android, iOS, and macOS, follow us on Facebook, Twitter, YouTube, Instagram, Flipboard, and Pinterest.







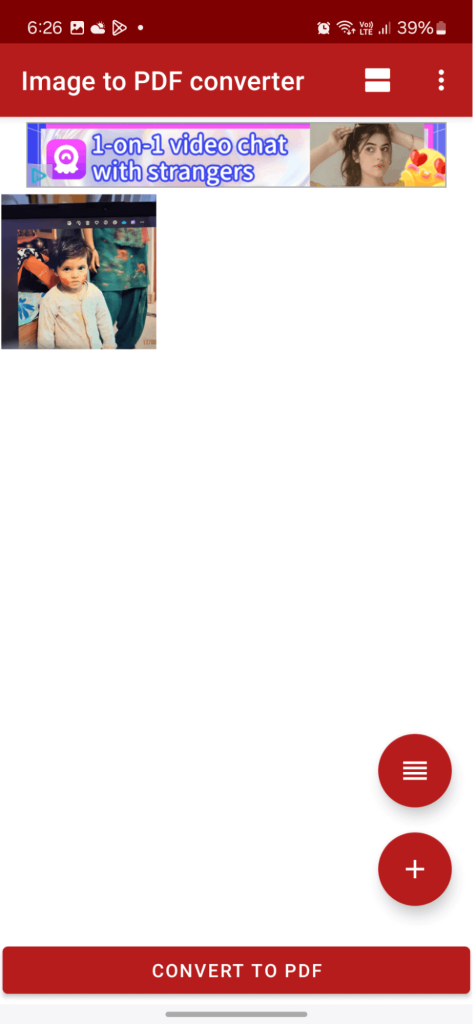






 Subscribe Now & Never Miss The Latest Tech Updates!
Subscribe Now & Never Miss The Latest Tech Updates!