Apple has recently introduced the new desktop operating system with the name of Mojave. Although, most of the features are the improved versions of already existing ones, there are some new cool features added to the new OS. One of the best new features in Mojave are group FaceTime and Continuity Camera, which are being loved by the audience. However, Mac has made your life much easier with its Quick Action feature that diminishes redundancy of your actions. Along with Quick Actions, Mojave lets you make changes to photos, trim videos and merge documents in a PDF without leaving the Finder. Apple this time featuring the Automator App that can help you create custom Quick Actions for the tasks that you have to perform daily.
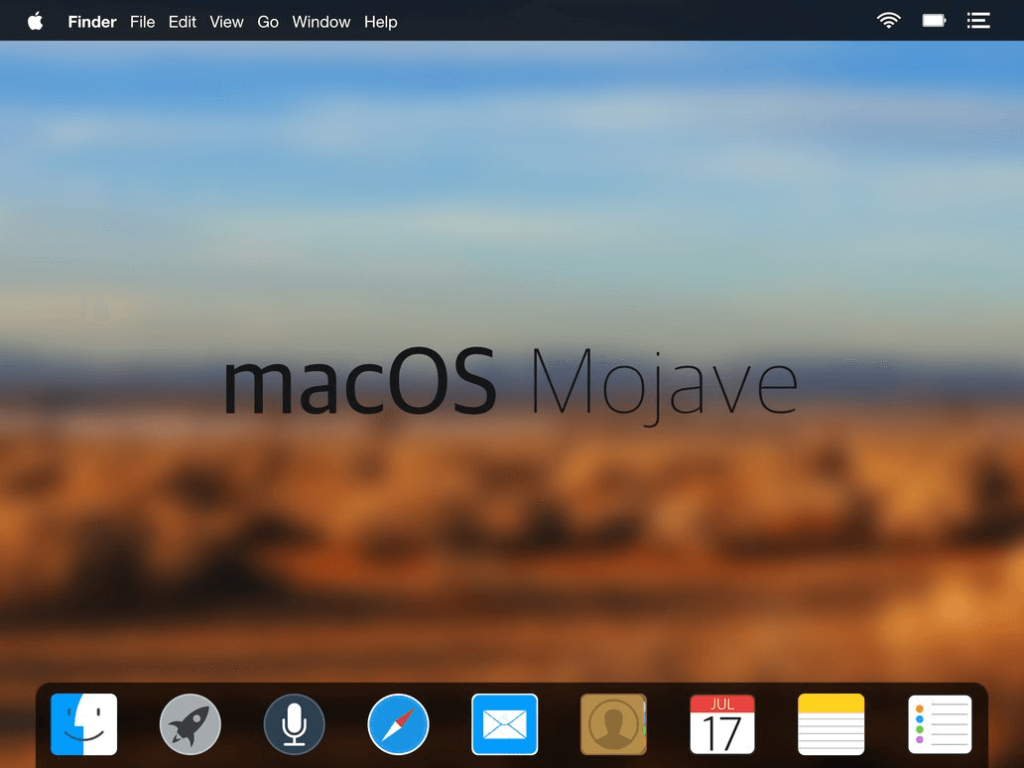
What is Quick Actions in MacOS Mojave?
Quick Action is a script creating program featured by Apple in its Automator app. Although, this app has been a part of Mac for long, the Quick Actions has recently been introduced. With this new script maker, you can create and customize a script that would be able to perform any task that you wish it to do. It is a helpful command for executing the tasks that need to be done on a daily basis. Once the script is ready, you can have it executed upon call. One of the best features of Quick Actions is that it can be customized to build a specific script that suits your demand.
How to create custom Quick Actions in Mojave?
To create a customized script that can fulfil your demand, you may follow the below steps provided with an example:
- Launch the Automator app on your MacOS Mojave from the Spotlight search.
- Click on New Document.
- There, you need to select the Contextual Workflow / Quick Action Workflow and click the Choose button.

Img Src: AppleInsider - Now for example, select Photos from the Action tab located at the left pane.
- Once the main Action is chosen, you can now select the task to be performed from the associated list of option in the right
- For example, we dragged and dropped the Change Type of Images in the blank work space in the right-hand side. You can add more tasks to it.

- It may ask you to keep an original to which you may select to do or don’t.
- Once you’re done creating your script, you need to save it from File > Save. Make sure you name this quick action that you can later on remember to execute the workflow.
- Now as it is saved, you’d be able to see this quick action name under the More button in the Quick Action area. (The option can be found below the metadata panel.)
Apple has won over other platforms by providing Quick Actions as it expedites the tasks without putting efforts continuously. With the help of the Automator app, you can create custom Quick Actions in Mojave that should help you with your daily work. It is like creating your own program for a specific task without learning the coding. The Automator app works as your personal program that works for you in creating your customized Quick Action on Mac. If you know some tips about Automator or Quick Actions, do let us know in the comments below.





 Subscribe Now & Never Miss The Latest Tech Updates!
Subscribe Now & Never Miss The Latest Tech Updates!