Are you a game maniac but can’t play your favorite games on your crappy computer? Every time you play a game, your system freezes up and the game crashes? If yes, then you would certainly understand the frustration of choppy gameplay or slow video frame rates.
In this article, we have discussed a few simple and effective ways that will not only enhance the your computer’s speed but also boost game performance in Windows.
1. Check Your Computer Components:
Some games can identify your computer’s performance capability and modify the settings as required. However, your video card and your processor might not be able to handle the changes, resulting in degraded game performance.
It is recommended to make one change at a time to know the effect of the change. You can go to game settings, make changes and check the output.
In Windows 7, a tool named, “Performance Information and Tools” was introduced. This tool lists your Windows Experience Index base score on the computer. The score specifies performance and capability of your computer hardware.
To see the base score, follow these steps:
- Go to Start Button, click on Control Panel ->System.
- Locate Performance Information and Tools on the left-hand side of the panel.


- In Performance Information and Tools window, check the subscores for your computer.
- In case you have updated a hardware recently, then click on Update my score and check the score of the computer.
2. Check For Updates Of Video Adapter Driver And The Sound Card Driver –
After checking the score, check for the updates available for Video Adapter Driver and the Sound Card Driver. You might have to go to the website of the manufacturer to do that.
Before that, you need to check for the manufacturer of the same, follow these steps for the same:
- Click Start, type dxdiag in the Search box and press Enter.

- A dialog box will open, click the Display Tab.

- Under Device, look for Name and Manufacturer.
- Now, click on Sound Tab.

- Under Device, look for Name and Manufacturer.
- Click Exit
Now that you know the manufacturer of the drivers, contact manufacturer and install the latest drivers.
3. Clean Up Your Temporary Files.
Temporary files are generated every now and then and if you don’t delete them regularly, it gets accumulated in your system and makes your system’s overall performance sluggish.
- Go to Start button and type “%Temp%” in the Search box.
Note: you can also open the temp folder “C:\Users\username\AppData\Local\Temp” 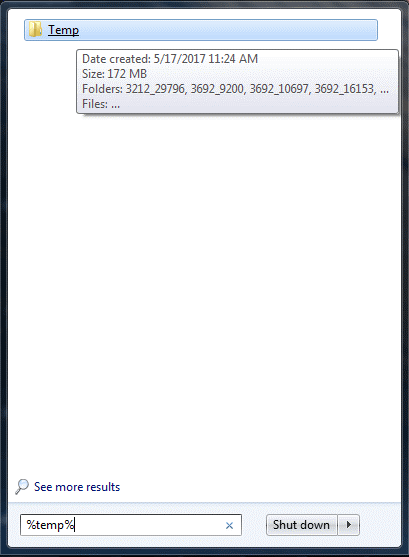
- A window will open, select all the files(Ctrl+A) and delete all files.
- Now, test your game.
4. Adjust for best performance:
If you still have performance issues with the game, try this:
- Go to My Computer, right-click on it and select Properties.

- A window will open, click on Advanced System Settings.

- On the Advanced tab, click Settings under Performance
- On the Visual Effects tab, click Adjust for best performance, and then click OK.
- Click OK to close the System Properties dialog box.
- Check if the changes effected the games’ performance.
5. Inspect Your Hard Drive for Error:
If nothing worked till now, you must check your hard drive for errors. Follow the steps –
- Close all the programs.
- Go to Start, and then click Computer.
- Right-click on the Hard Drive that might be damaged.

- Click Properties, and then click the Tools tab.

- Under Error-checking area, click Check Now.
- Click to select the Automatically fix file system errors check box.
- Click to select the Scan for and attempt recovery of bad sectors check box.
- Click Start.
These are the few ways to troubleshoot your computer to improve your gaming experience.
Now just play your favorite game, enjoy the wonderful graphics and defeat your enemies without restraint.

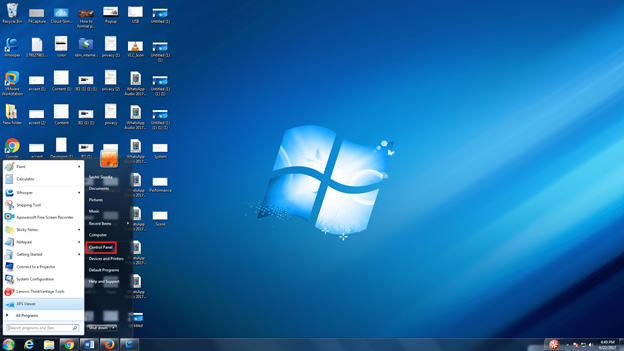


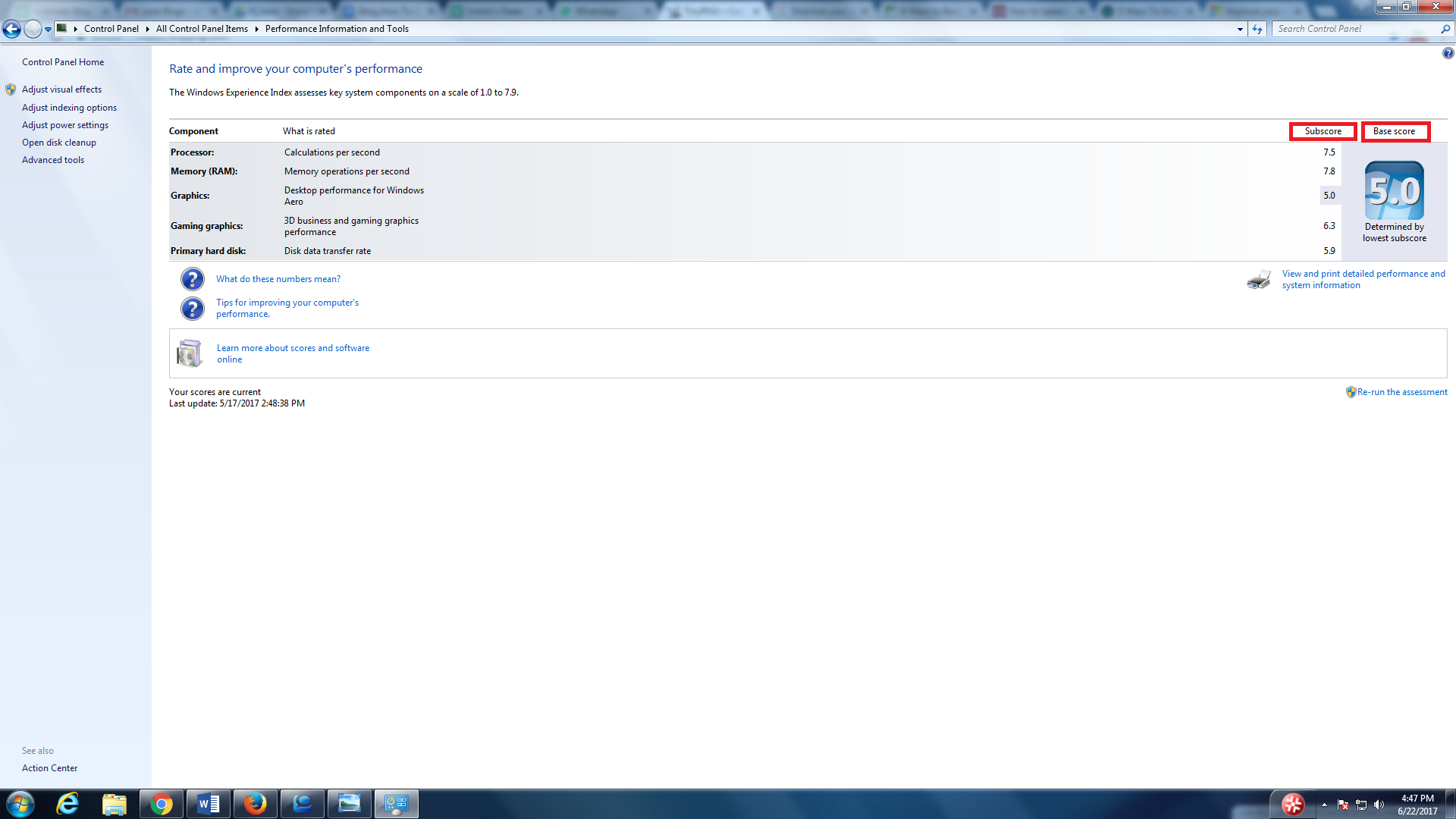





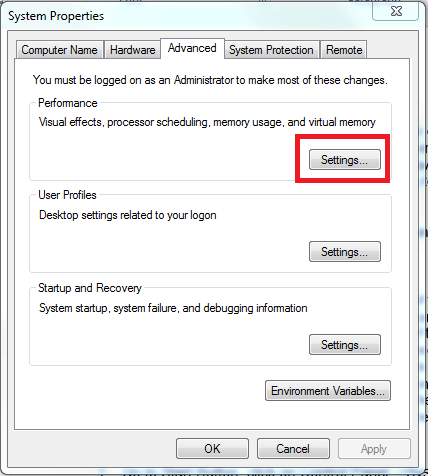
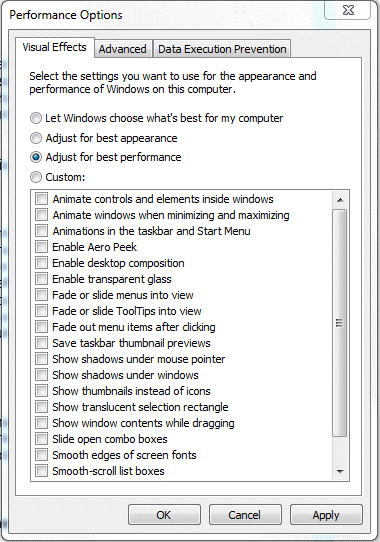


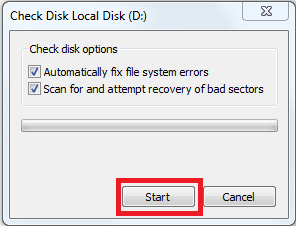

 Subscribe Now & Never Miss The Latest Tech Updates!
Subscribe Now & Never Miss The Latest Tech Updates!