Personalize your Gmail by adding your signature every time you send out mails. Easy to add, you just need to create a template to incorporate your signature in your emails. Thus, each time you send across an email it will be automatically added.
To add signatures via the desktop version of Gmail, or using the mobile app for both Android and iOS follow the steps mentioned below:
Adding Signatures via Desktop
Step 1: Open the browser and sign in to your Gmail account.
Step 2: Open settings by clicking on the gear icon at the top-right corner.

Step 3: Scroll down to look for the option, Signature. In that, click the radio button below “No signature,” and enter the content you want to share as a signature in the box.
It even gives you an option to add a logo or an image.

Step 4: Once you have entered all the desired information, click on Save Changes button at the bottom of the page.
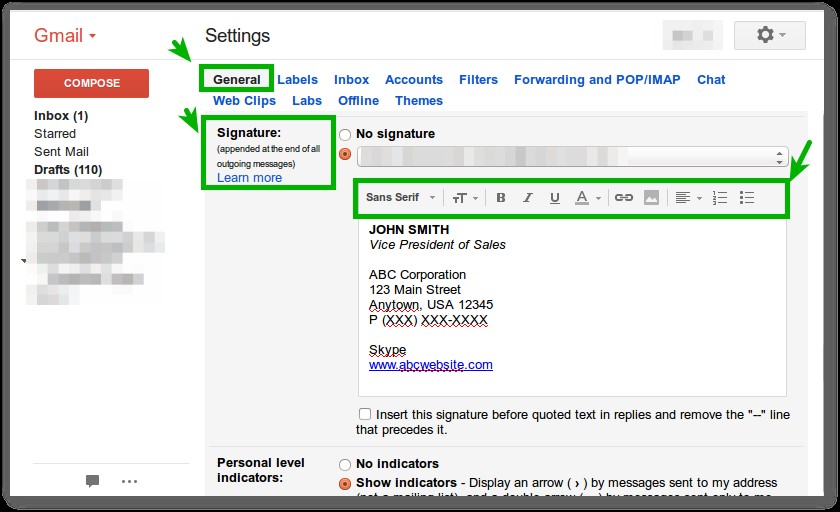
If you use email address from other service providers like: Yahoo, Outlook, or any other, you can send emails using that account with the help of Gmail’s “Send mail as” feature.
To set the feature go to your Gmail account settings and create a different signature for it. This way you will have different signatures. While sending an email just select the email address from the drop-down menu and all is set.

Adding Signature in Gmail from your Android/ iOS Device
In today’s world of mobile computing, your mails are not just restricted to the desktop. Gmail app is available for both iOS and Android. You can add signatures to all outgoing emails from your smartphone as well. When we speak about customizing the features there are certain restrictions.
To add signatures using the app follow the steps below:
Step 1: Open Gmail app on your smartphone.

Step 2: Now tap on three horizontal lines present at the upper left corner to open Menu.

Step 3: Hit Settings.

Step 4: Select the account for which you wish to add signature.

Step 5: Hit Signature option (you will see Not Set, if signature is not set up) and enter Signature information.

Step 6: Thus, you can add the signature. You cannot add an image to your signature since the app doesn’t allow to resize image.

Step 7: Tap Ok to save the changes.
Use this simple feature to customize your mails and also save time by not having to type your e-signature every time you send out an email.


 Subscribe Now & Never Miss The Latest Tech Updates!
Subscribe Now & Never Miss The Latest Tech Updates!